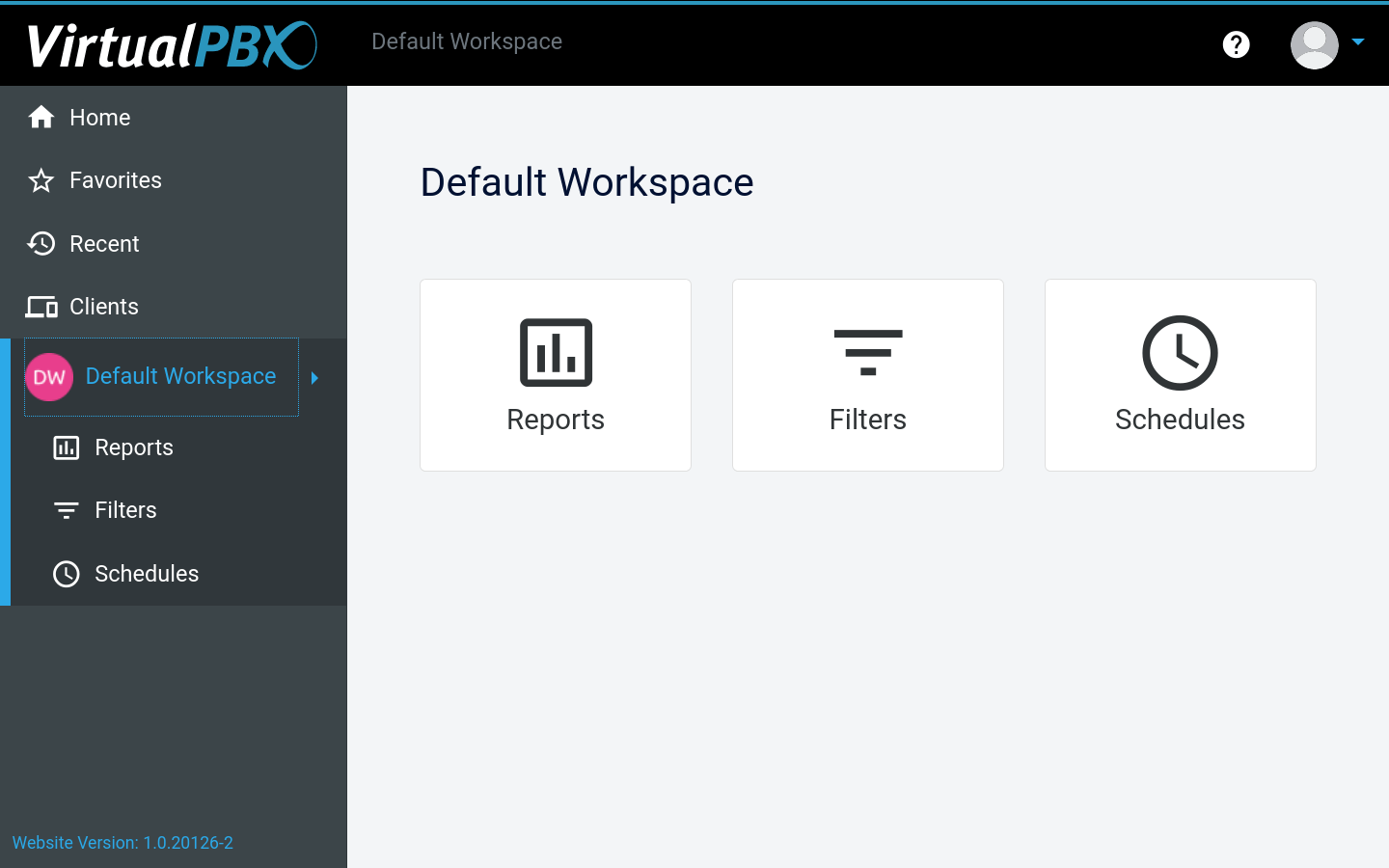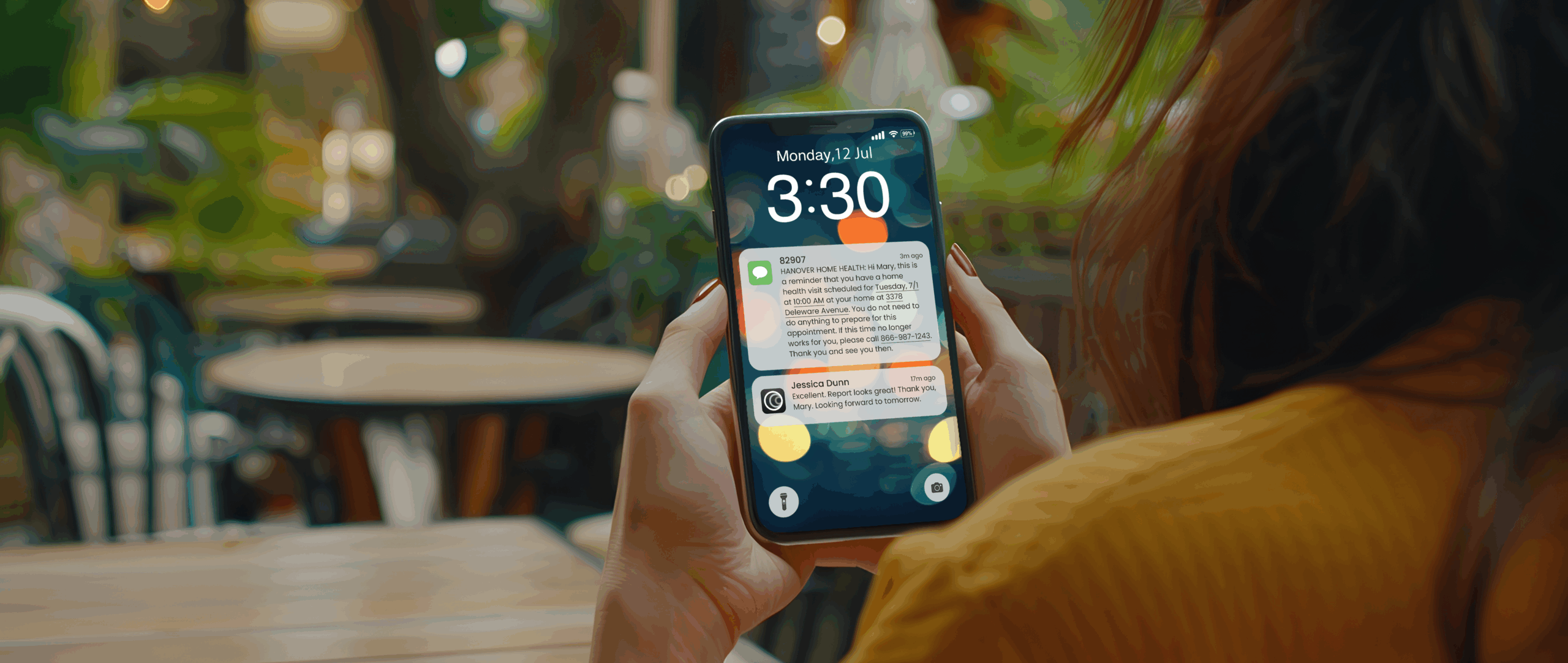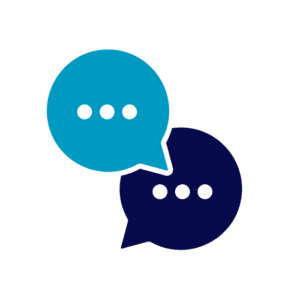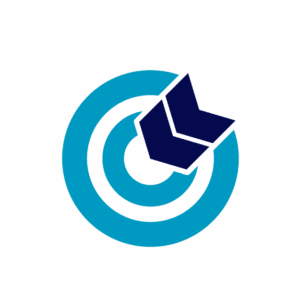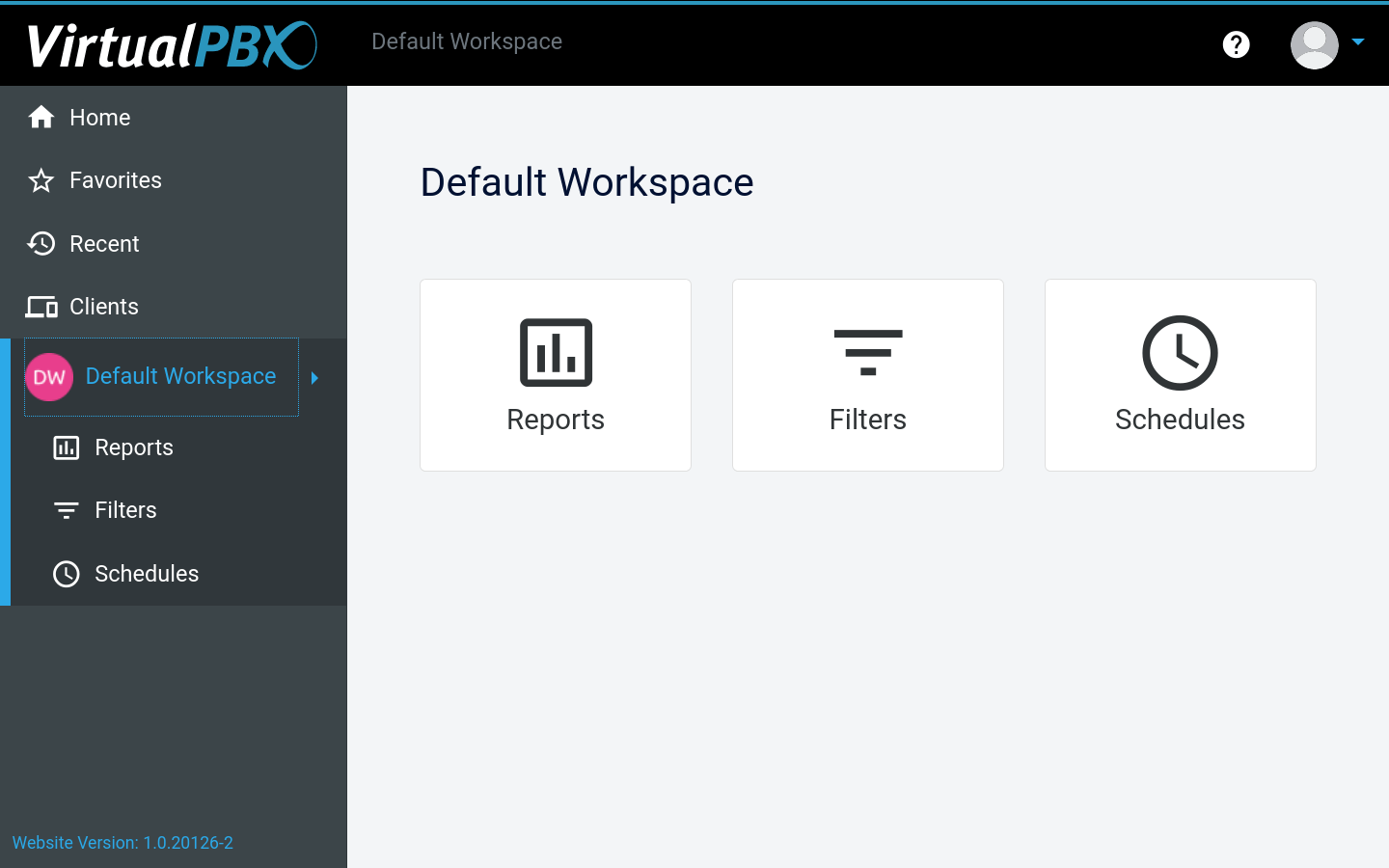 The key performance indicators (KPIs) associated with your business show the specific ways in which your activities are successful. From Marketing campaigns to Sales calls, Support tickets to Engineering uptime, it’s important to be accurate in your measurements of daily business dealings.
The key performance indicators (KPIs) associated with your business show the specific ways in which your activities are successful. From Marketing campaigns to Sales calls, Support tickets to Engineering uptime, it’s important to be accurate in your measurements of daily business dealings.
The VirtualPBX Advanced Call Reports tool gives you access to all the call metrics that run through your business. No matter the department or type of call, you can create on-demand and automated reports that show exactly how your KPIs are taking shape.
We’d like to run through a single example – accessing the Ring Time of inbound calls – in this week’s blog to give you an idea of how exactly you would retrieve information about a call. The steps here are repeatable with all manner of call data, and we’d be happy to share a Free Demo with you so you can see more of Advanced Call Reports in action.
Your Phone Plan Setup
Consider for this example that your business accepts inbound calls associated with a single phone number in a marketing campaign. You want to measure the Ring Time for your associates who answer those calls.
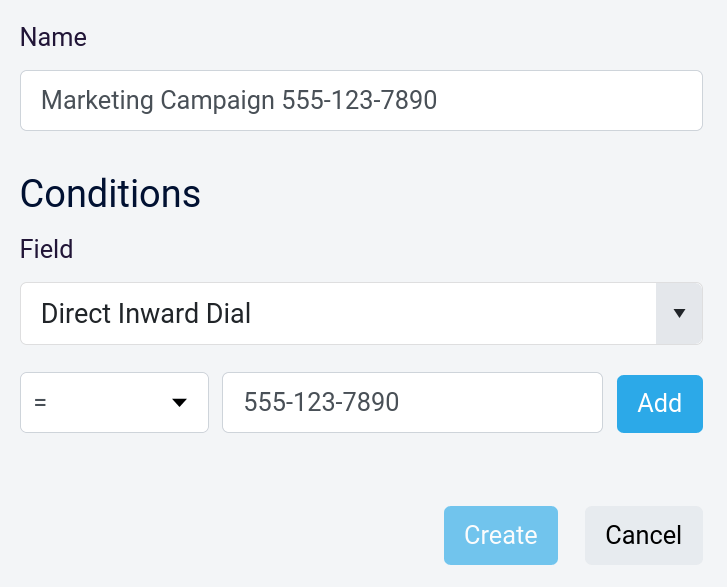 Creating a Filter
Creating a Filter
The first step in KPI reporting with the Advanced Call Reports tool is to create a Filter in which you will select specific criteria that meet your goals. In this example, you will be creating a Filter that selects a DID phone number (555-123-7890).
Selecting the Create Filter button in the Filters area of your Advanced Call Reports dashboard will open a window where you can input the Name of your Filter and specify its Conditions. You can add as many Conditions as you prefer; in this case, selecting Direct Inward Dial allows you to enter the phone number you want to track.
Now you can join the Filter to a Report, which will display data related to what your Filter allows.
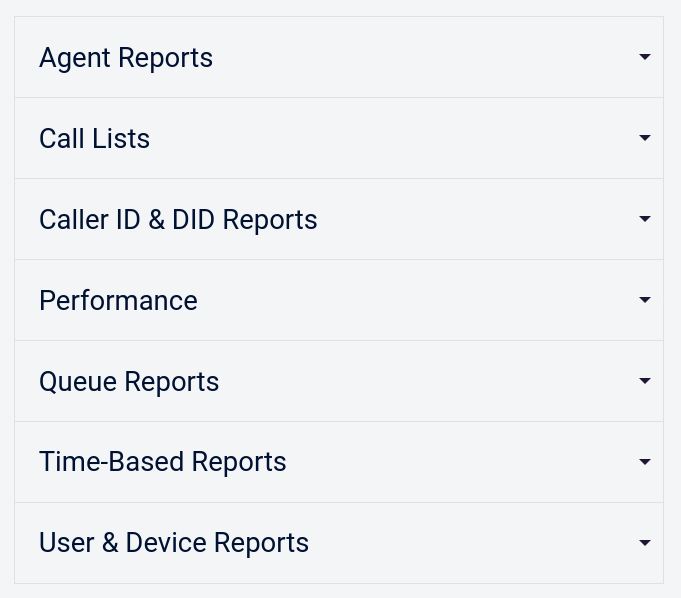 Creating a Report
Creating a Report
Entering the Reports section of Advanced Call Reports is the second part of your KPI reporting. Like in the previous step, you will select a Create Report button that leads you to a setup screen. It first displays the types of Report templates available and then lets you customize your data output.
For this use case, selecting the Time-Based Report of Calls By Ring Time will suit the task well. You first choose that template from the drop-down menu and then enter its Name, Filter, and Date Range to meet your needs.
Selecting the Filter you created in the previous step lets you analyze all calls related to the phone number you specified. You can select only one Filter per Report. But it’s always possible to edit a Filter to select for more or less information.
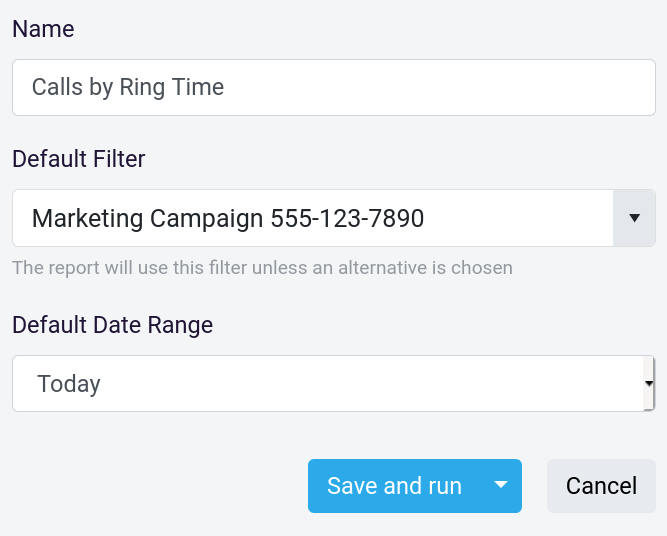 You could change your Filter, for example, to look for more than one DID. If you expand your marketing campaign, this would allow your Reports to match the current state of your campaigns.
You could change your Filter, for example, to look for more than one DID. If you expand your marketing campaign, this would allow your Reports to match the current state of your campaigns.
Reports can also be customized beyond what their template initially establish. Editing a Report after it has been created will let you see the fields it creates when generating output.
The default Calls by Ring Time report outputs Ring Time, Incoming Calls, Outgoing Calls, Internal Calls, and Trunk to Trunk Calls. For our purposes in this example, it doesn’t make sense to keep any of the fields beyond Ring Time and Incoming Calls, so you might want to remove those from the list.
Additionally, you could add fields like First Answer Time and Last End Time to get a picture of when the first call arrived for the day and when the final call ended. Information like that could expand the scope of how you view the primary information you’re after.
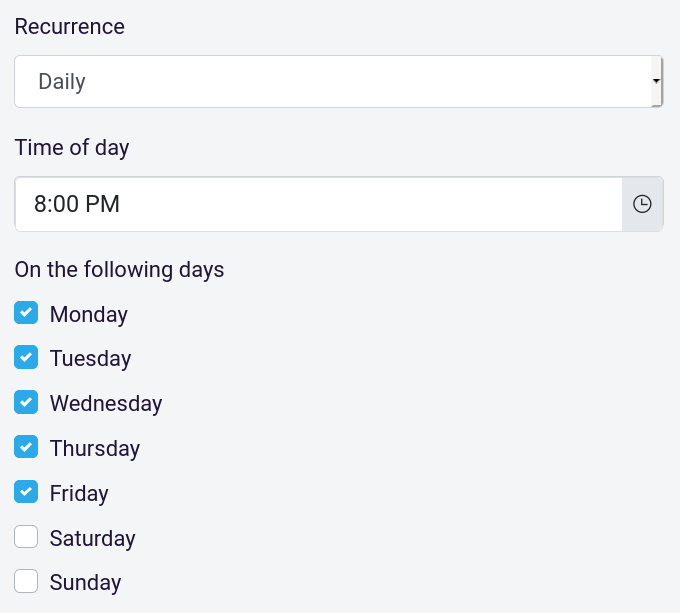 Editing Reports and Scheduling
Editing Reports and Scheduling
Once your Reports have been created, you can access them at any time and run the Report while you’re in the Advanced Call Reports dashboard.
Logging into the system, though, isn’t altogether necessary. Instead, you can schedule delivery of Reports to your email inbox to have KPI reporting reach you automatically.
The Schedules setting of your dashboard will present its own setup window after selecting Create Schedule. You will be able to name and describe your Schedule, add as many Reports as you want, and select the cadence in which you receive Reports in your email.
What’s seen here is a Daily cadence – minus weekends. You would be able to see your department’s performance on a daily basis.
You may notice that our Schedule here delivers the Report every evening. This works with our Report that was created to look at the performance of a single day’s calls. If the Schedule tried to list today’s calls early in the morning, it might not see any calls available since the work day had not yet begun.
KPI Reporting at Your Business
Take to heart the idea that Advanced Call Reports is customizable to nearly any situation your business will encounter. It addresses your KPI reporting with specificity while making the information easy to access.
Advanced Call Reports is available for use on our Advanced and Enterprise Phone Plans. We’re here 24/7 to help you choose a phone plan that fits your needs and to discuss how you can meet your own KPI reporting goals with our included system features.