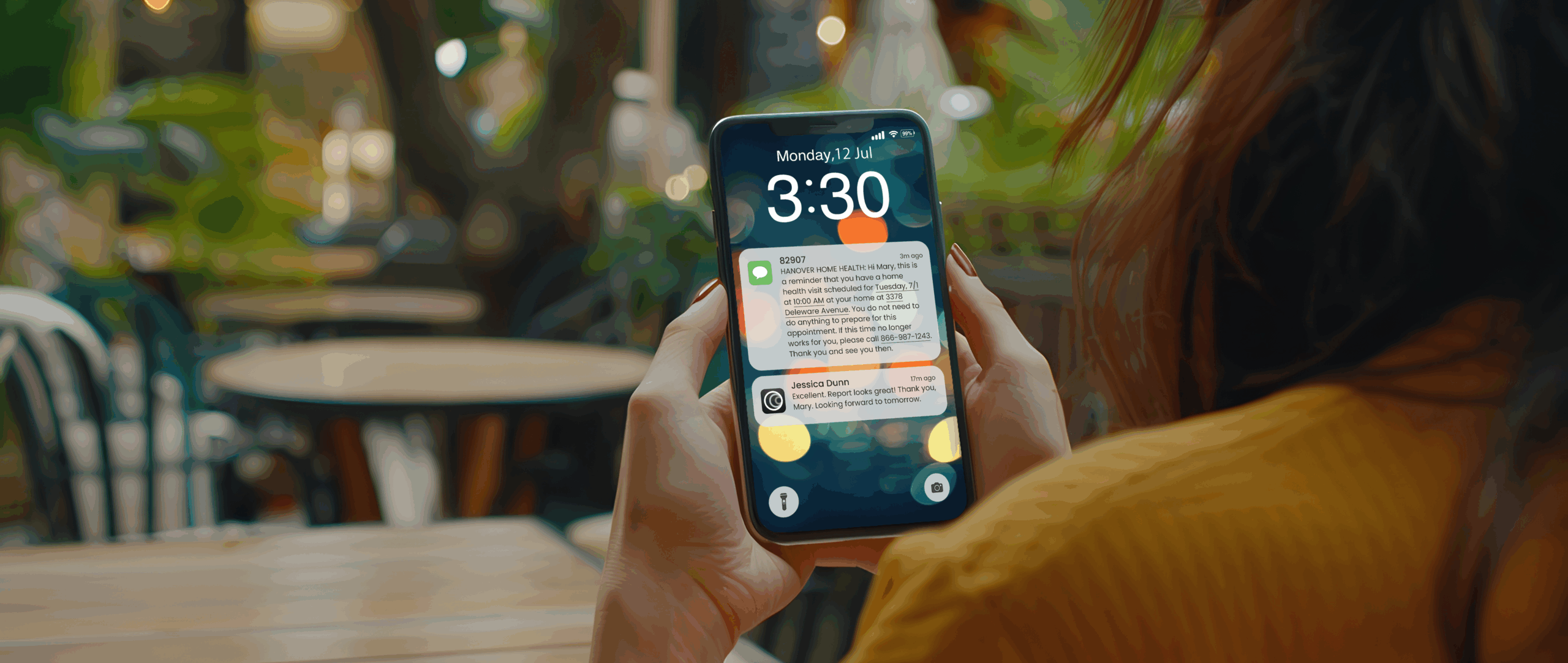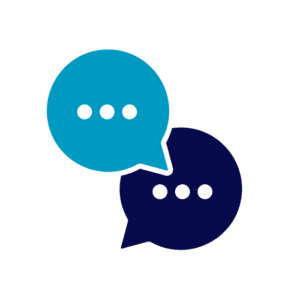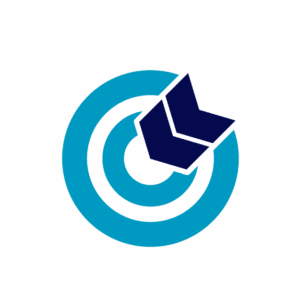This cheatsheet is designed to offer a quick reference guide of Dash Business Phone System key functions and shortcuts. Whether you’re an Agent, User, or Administrator, these 5 basic functions are crucial for daily communications.
This cheatsheet is designed to offer a quick reference guide of Dash Business Phone System key functions and shortcuts. Whether you’re an Agent, User, or Administrator, these 5 basic functions are crucial for daily communications.
Quick Cheatsheet Reference Guide
1. User Portal Log in via Dash Online
Agents can log in to the User Portal in one of two ways:
- Web User Portal – To log in to the User Portal, visit dash.virtualpbx.com. Once logged in, select “Mark as Ready” to log in to the queue.
- Feature Code – Log in quickly to the User Portal on your registered VoIP phone by dialing the shortcut *20 then pressing “send”.
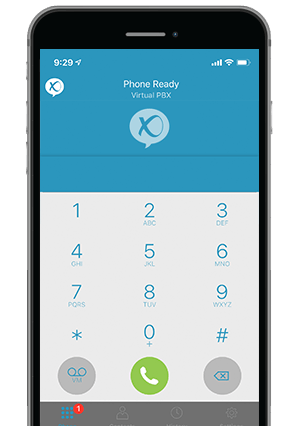 2. Update Agent Status
2. Update Agent Status
In addition to logging in to the queue, Feature Codes allow agents to log out or update their availability in just a few taps. It’s like a cheatsheet in itself:
Agent Login – Press *20 then press “send” on your registered VoIP phone.
Set Agent Ready – Press *21 then press “send” on your registered VoIP phone.
Set Agent Away – Press *22 then press “send” on your registered VoIP phone.
Agent Logout – Press *23 then press “send” on your registered VoIP phone.
3. Check Voicemail
Need to check your voicemail? Here are a few of the ways we make it easy for you to do so:
- User Portal – Once inside the Agent User Portal, select “Voicemail” in the top menu.
- Registered VoIP Phone – Once inside the Softphone App, dial *97 to listen to your voicemails.
- Web Phone – Once inside the Web Phone, select “Voicemail” on the left sidebar or dial *97.
For our voicemail cheatsheet, including sending them to your email inbox, visit our Dash Voicemail Guide.
4. IP Phone Call Transfer
Here is another cheatsheet tip. The VirtualPBX Dash system has been designed to work flawlessly on a wide range of VoIP devices, allowing you to use the dialpad’s native functionality which includes call transfers.
- Press the native transfer button or icon on your VoIP device.
- Dial the extension, queue number, or outside number.
- Confirm your transfer.
5. Make a Call From Our Free Web Phone
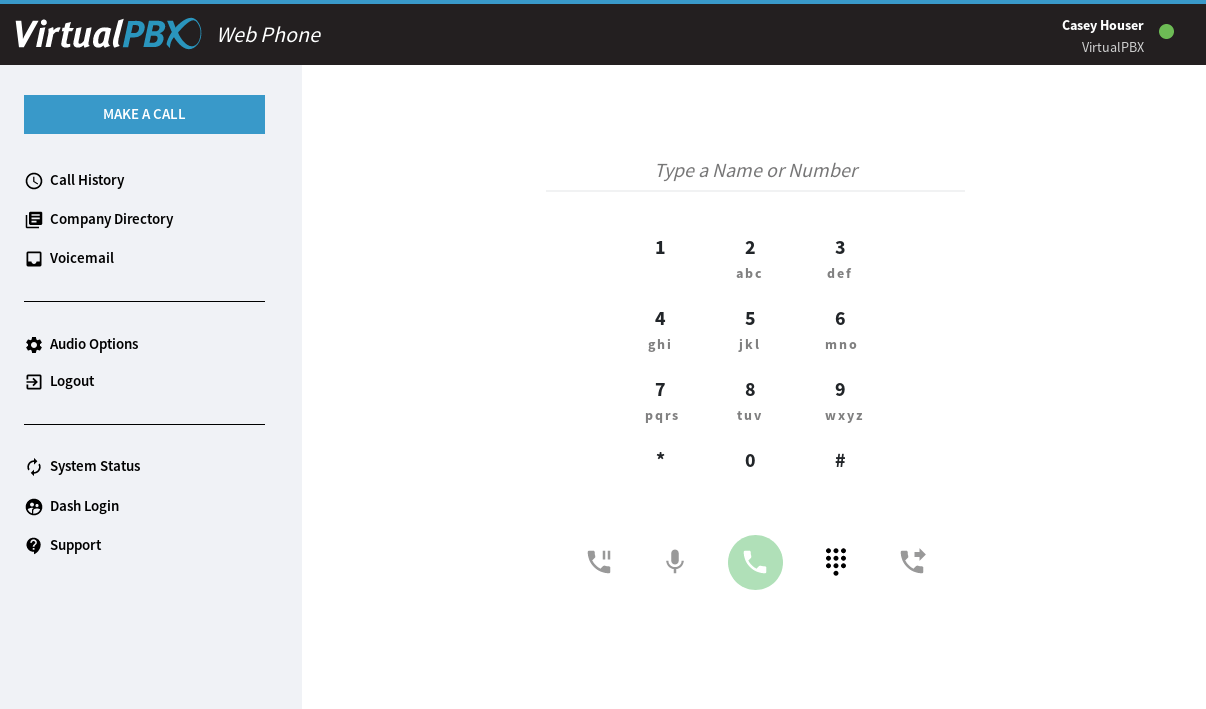 Log in to the Web Phone using a Chrome or Firefox browser.
Log in to the Web Phone using a Chrome or Firefox browser.
- Go to webphone.virtualpbx.net.
- Enter your email address.
- Enter the password from the first email.
- Click on Sign in.
- Click “Make a Call”
Award-Winning Support Available
Ready to put this cheatsheet into effect? We understand the process of learning new phone system functions can seem like a daunting task. That’s why our experts are available 24 hours/day, 365 days/year to guide you in the right direction. Our staff can be reached by online chat, email, or phone. If this isn’t your first rodeo and you prefer to get self-help, you can also check out our training videos, tutorials, and FAQs.