 There are various settings in our Dash Business Phone System that can turn an ordinary IP phone or smartphone into something a seasoned professional would be proud to call their own.
There are various settings in our Dash Business Phone System that can turn an ordinary IP phone or smartphone into something a seasoned professional would be proud to call their own.
In only a few minutes’ time, any Dash administrator can easily enable Follow Me Calling, Call Forwarding, and Hot Desking for any user on their account. Each user’s IP phone will then quickly gain super powers that let their owners remain connected to the office no matter where they’re located.
Today, we’ll take a deeper look at those three Dash features. You’ll see how they help users move about the office and remain mobile, all without losing the ability to connect to Dash.
Follow Me Calling
Follow Me Calling lets Dash users distribute calls to any IP phone listed in their user account. As an example, consider a user with two phone on their account – a desk phone and the VirtualPBX Softphone.
As an admin in the Dash Dashboard, you will first select the Users section on the left-hand navigation bar. Then click the user’s User Features tab.
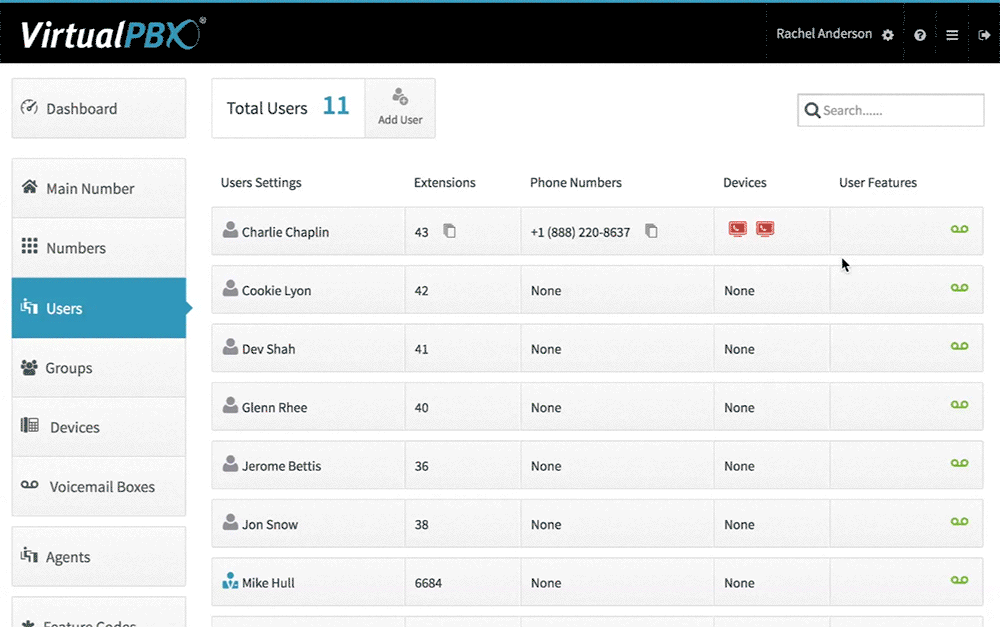
In this GIF, you can see a user’s feature set. Clicking the Follow Me tab shows their desk phone and softphone in a new window. You can move the sliders to have a user’s phones ring in sequence or simultaneously.
Call Forwarding
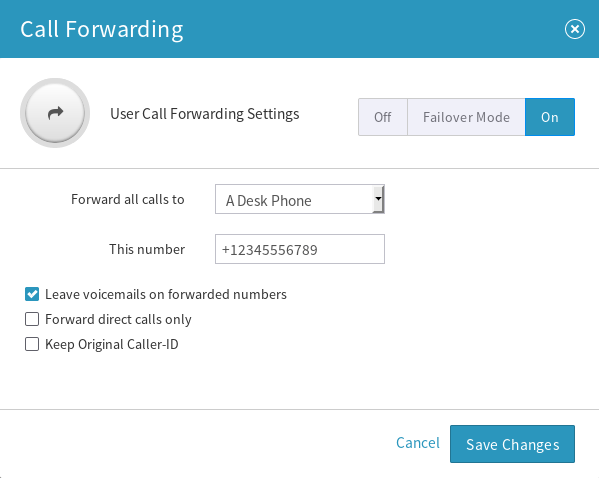 Deceptively simple in its effect, Call Forwarding can work wonders for any user on the go. This setting in Dash simply transfers all incoming calls for a specific user to a phone number you set.
Deceptively simple in its effect, Call Forwarding can work wonders for any user on the go. This setting in Dash simply transfers all incoming calls for a specific user to a phone number you set.
From the same User Features tab, select Call Forwarding to see this screen. Then you can tell Dash to forward calls to the user’s desk phone or mobile phone – entering the user’s number in the provided space.
If you select the “Forward direct calls only” option, only inbound calls placed directly to one of the user’s devices will forward to the selected number. If the user is part of a Ring Group, this option would prevent their calls from transferring to that number.
An individual user can also change their own Call Forwarding settings by entering the Dash User Portal, navigating to My Settings, checking the Call Forwarding option, and entering their phone number.
Hot Desking
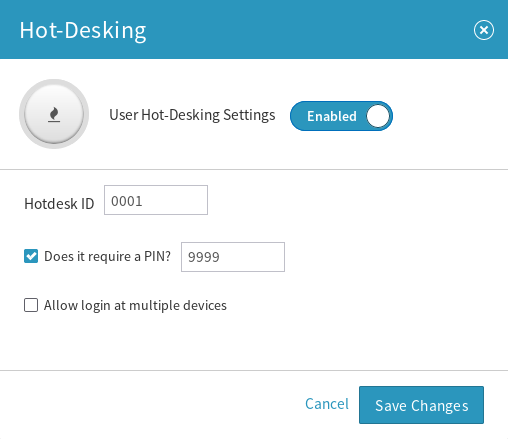 Hot Desking lets users log in to any phone in the office. If an employee moves from a back office desk to the storefront, they can use Hot Desking to have all their calls transfer temporarily to the storefront phone.
Hot Desking lets users log in to any phone in the office. If an employee moves from a back office desk to the storefront, they can use Hot Desking to have all their calls transfer temporarily to the storefront phone.
It’s important to note here that Hot Desking and Follow Me Calling are not compatible. Follow Me Calling will be turned off whenever a user has hot desked into a phone.
From the User Features menu, you can select the Hot-Desking tab to see this new screen. You will provide the user with an ID, which is mandatory, and a PIN, which is optional. Then the user can enter Dash’s Feature Codes to use any IP phone tied to your Dash account.
Using the codes listed in this image, a user could move to their storefront phone, dial *11, and follow prompts to enter 0001 for their ID and 9999 as their PIN. Later, when the user is done at the storefront, they can dial *12 to log out.
Now You’re a Professional IP Phone User
That’s all it takes to join the elite. Seriously. Your admin powers may now have granted an untold number of users the ability to move about the office and remain mobile.
Without these options set, your employees could remain tied to their desks. Set them free by changing their Follow Me Calling, Call Forwarding, and Hot Desking options at your soonest opportunity.
Want to be even more pro? When you’re done with these settings, take a peek at our VoIP Guide to dig more into the role that IP phones play in your business phone system. It’s an in-depth read we think you’ll enjoy.






