- Voicemail Boxes are automatically assigned and attached to a user when a user is created.
- These voicemail boxes will automatically email voicemails to the email address attached to that user, although more email addresses can be added if you’d like.
- Voicemail boxes have a limit of 100 messages. You will find in the instructions below how to “Delete After Notification”. This marks voicemails for deletion while sending the emailed voicemail out so that you avoid hitting the limit of customers reaching a “full” voice mailbox eventually
Manually Create a Voicemail Box
You may want to create a standalone voicemail box for use with other parts of the system.
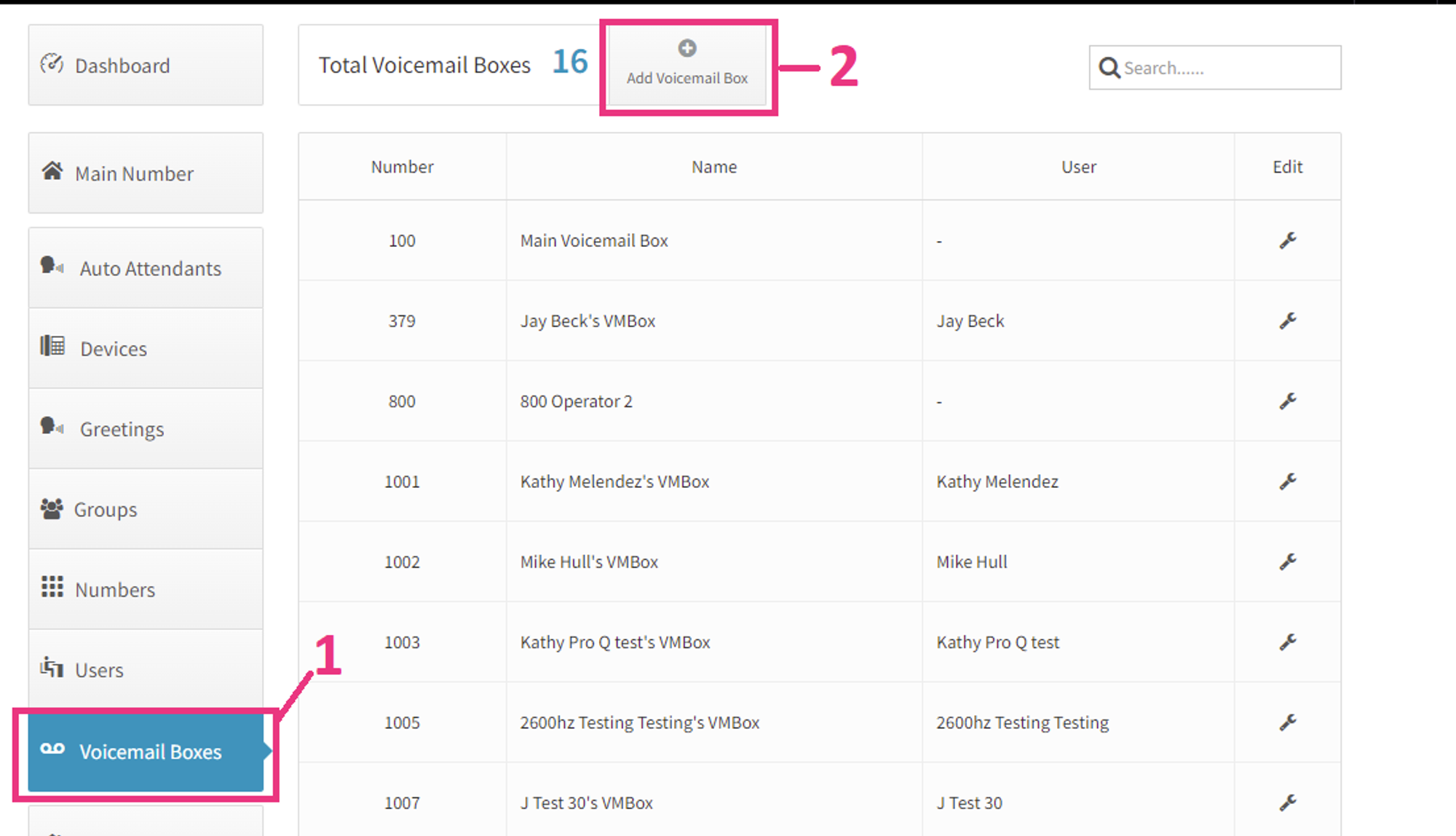
- From the Dashboard click on Voicemail Boxes
- Click on Add Voicemail Box
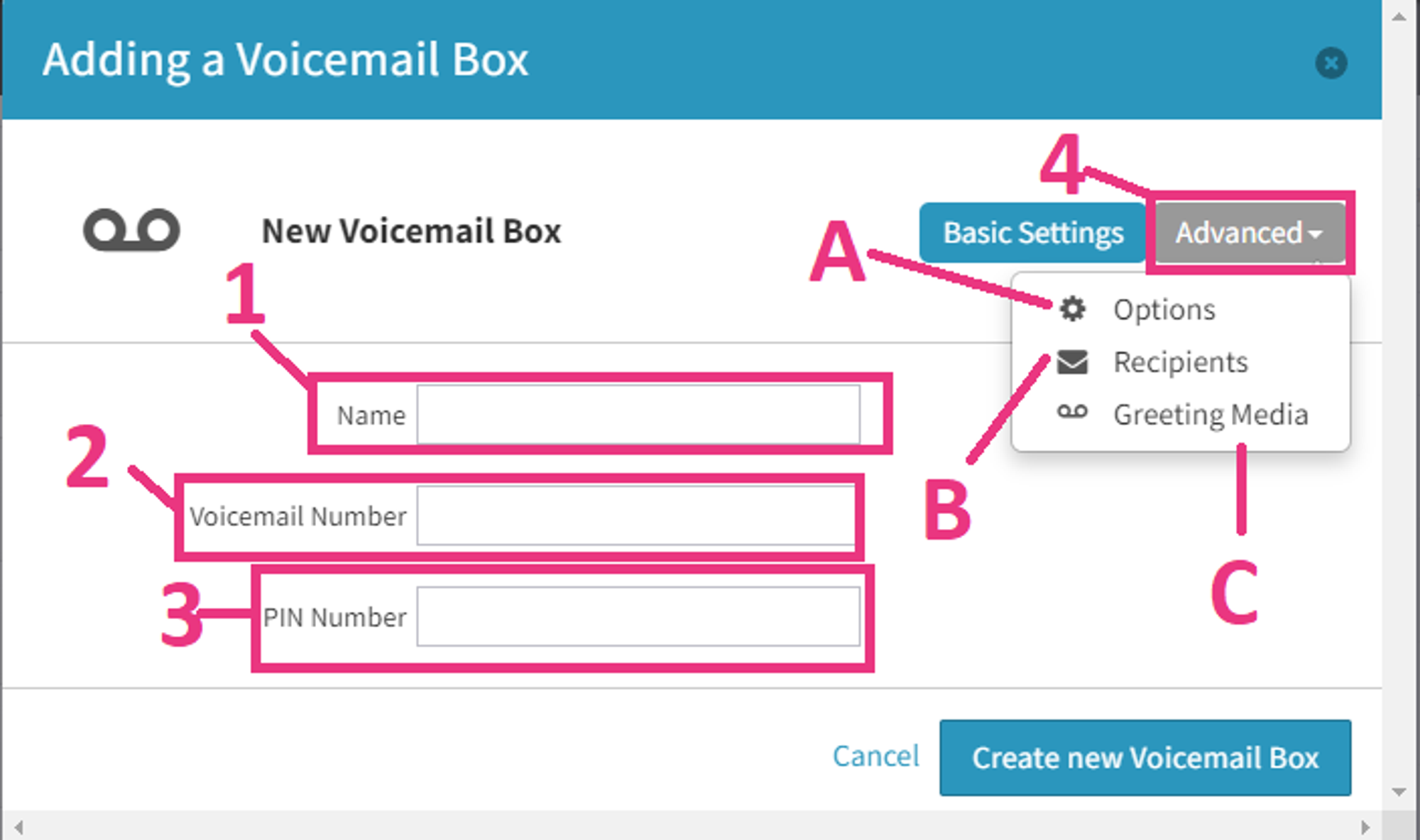
- Enter the name of the new voicemail box - This is only for internal identification
- Enter the voicemail box number you will use to access the voicemail box
- This can not be an existing extension number
- Enter the PIN number you want to use to access the voicemail box (Optional, recommended for security)
- Click on Advanced to show extra options for the voicemail box
- Options - This is where you can select options for the voicemail box’s setup
- Recipients - This option lets you manage who will be notified when someone leaves a message in this voicemail box
- Greeting Media - This option allows you to change the media file that plays when someone reaches the voicemail box
4a: Options
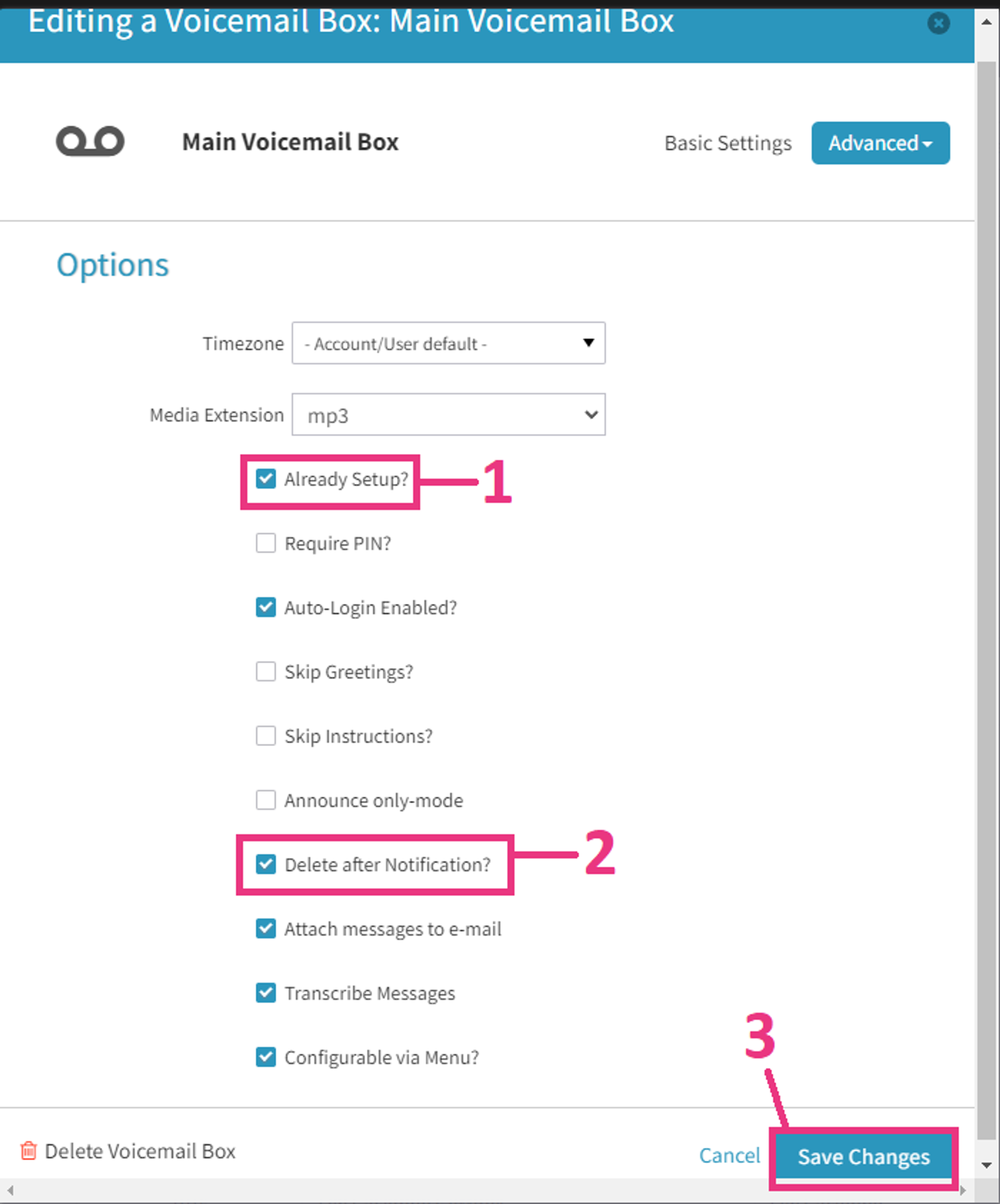
- Please make sure to check the box in front of Already Setup.
- “Delete after notification” should also be checked unless you wish to manually delete voicemails from the voicemail box after listening to them. If this is not checked, the voicemail box can only hold 100 messages before manual deletion is required.
- Click “Save Changes” to confirm the changes to the voicemail box.
4b: Recipients
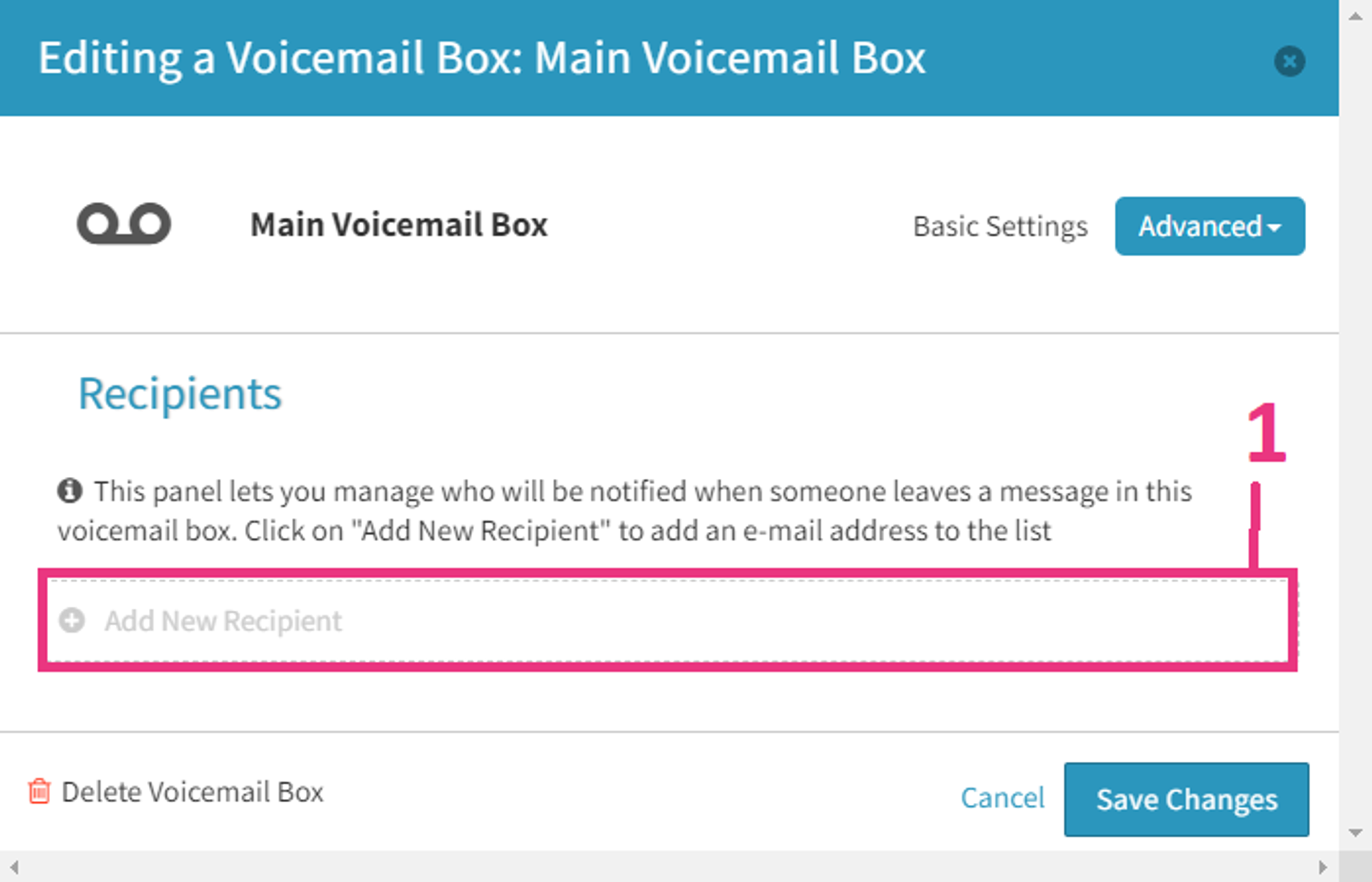
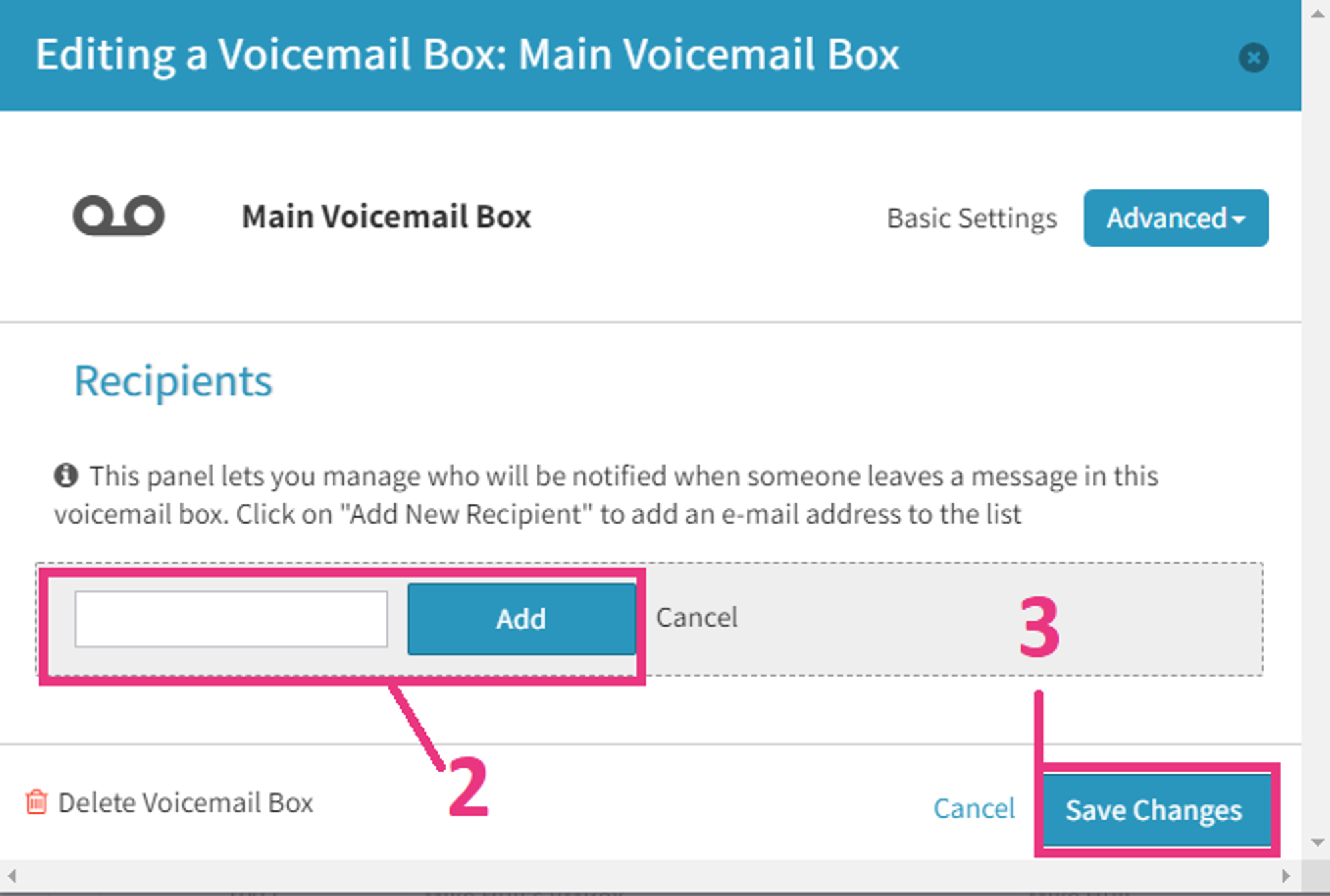
- Click “Add New Recipient”
- Type in the email address that you want to receive the voicemail messages as an email. Click “Add”. You may repeat this step for as many emails as you’d like.
- Save Changes once your email choices have been added.
4c: Greetings Media
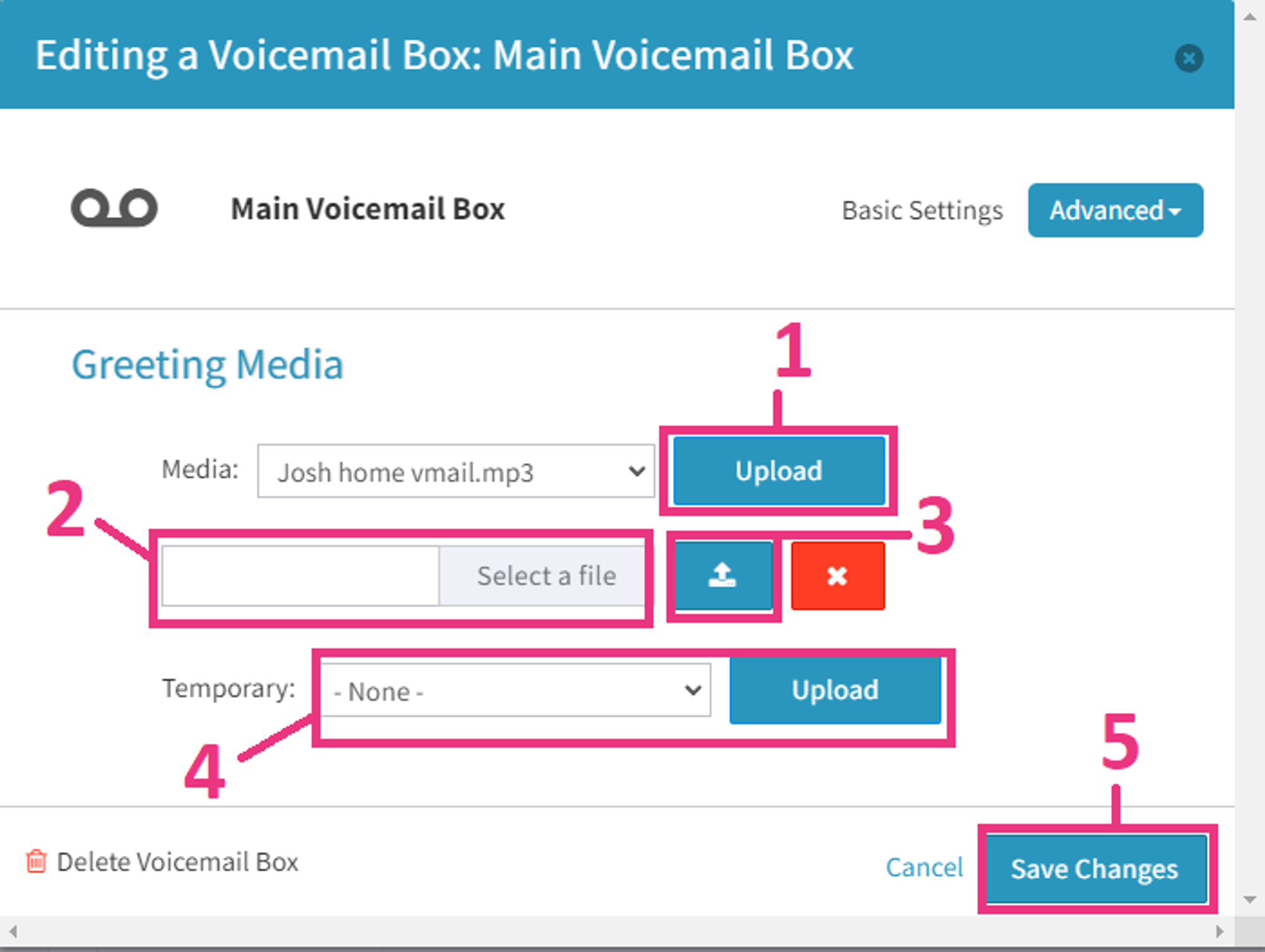
- Click “Upload” to open the uploading options.
- Select the file from your computer you wish to play when someone reaches the voicemail box.
- Click the blue “Upload” button to upload the file to the voicemail box
A: When preparing files for use with Dash please use the following parameters:
- MP3/Wav
- 1 MB max file size
- The Temporary option will override the file set in the “Media” option. This is usually used for the purposes of Vacation or Holidays. The file will play until it is set back to “None” and changes are saved.
- Save changes once you are finished uploading / choosing your media files.
Setting Up Your Voicemail Box Using a Phone
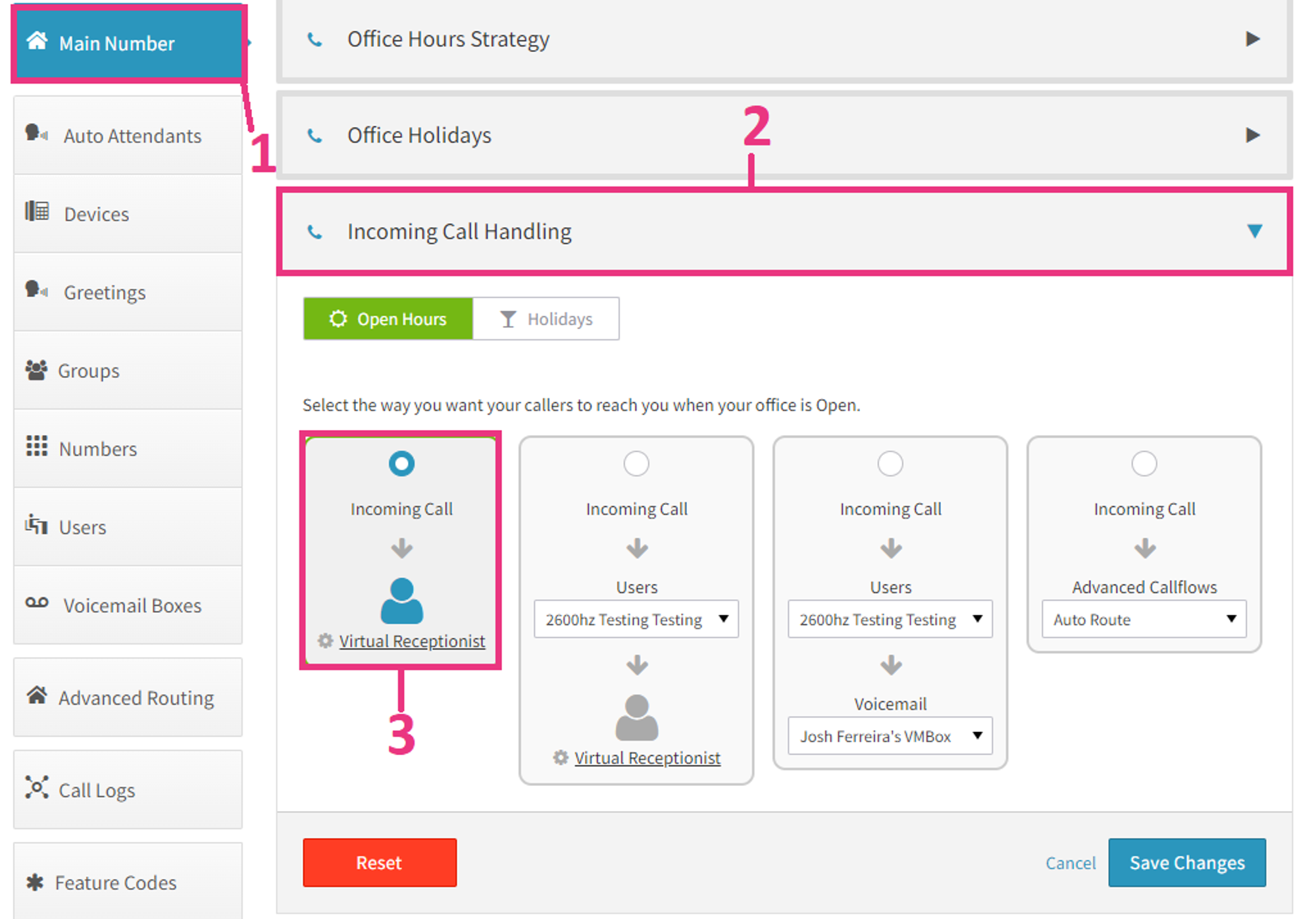
- Click on Main Number
- Click on Incoming Call Handling
- Ensure the Incoming Call Handling is set to the Virtual Receptionist
- Call your main number
- Press *97
- The system will prompt you to enter your extension number
- The system will ask you for your current PIN
- The system will prompt you to enter new PIN, twice for verification
- The system will prompt to record a voicemail greeting
- Press any key to end recording
- Press 1 to save, press 2 to listen, press 3 to re-record
- Once saved, the system will say “your mailbox has now been configured”
- Press 0 to return to voicemail main menu
- Press 5 at the main voicemail menu to change any settings
Retrieving Voicemail Messages
The first time you access your voicemail box, the system will prompt you to set up the voicemail box including setting up a PIN. If Smart PBX Directory is enabled on your account, you will be prompted to state your name after creating a new PIN. This will be played back for confirmation if there is more than one person meeting the criteria for the name search.
From an Auto Provisioned VoIP Phone
- Press the Message button on the phone
- Enter your mailbox number followed by the # key
- Enter your password/PIN followed by the # key
From a Cell Phone/Landline
- Call into the main number (IF the main number should be ring to the Virtual Receptionist only)
- Enter *97
- Enter your message box number followed by the # key
- Enter your password/PIN followed by the # key
From the Admin Dashboard
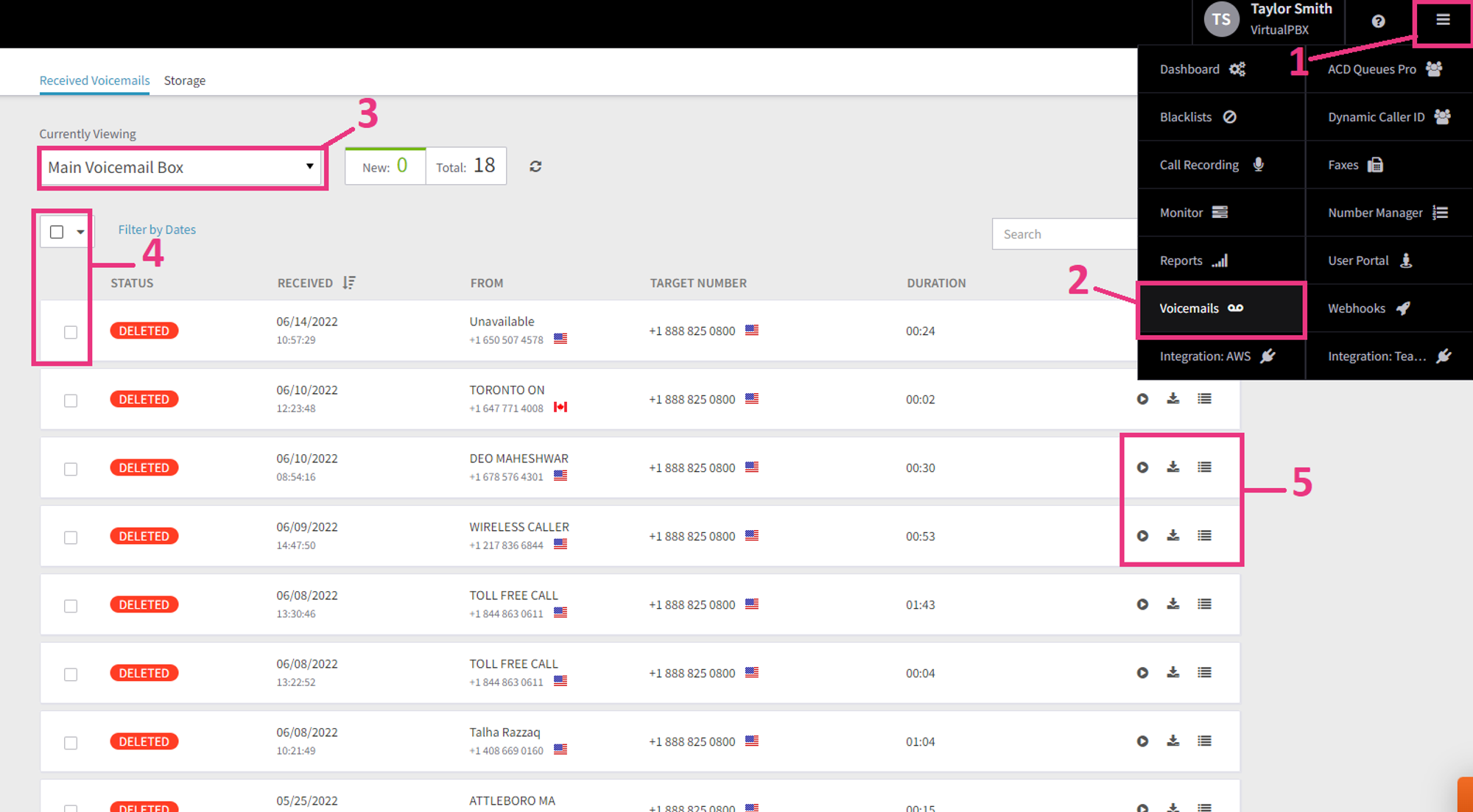
- Navigate to the hamburger menu in the top right of the Dashboard
- Select “Voicemails”
- Choose the voicemail box that you want to access from the dropdown
- You can either “Select All” near the top, or individually select which voicemail you want to access or delete
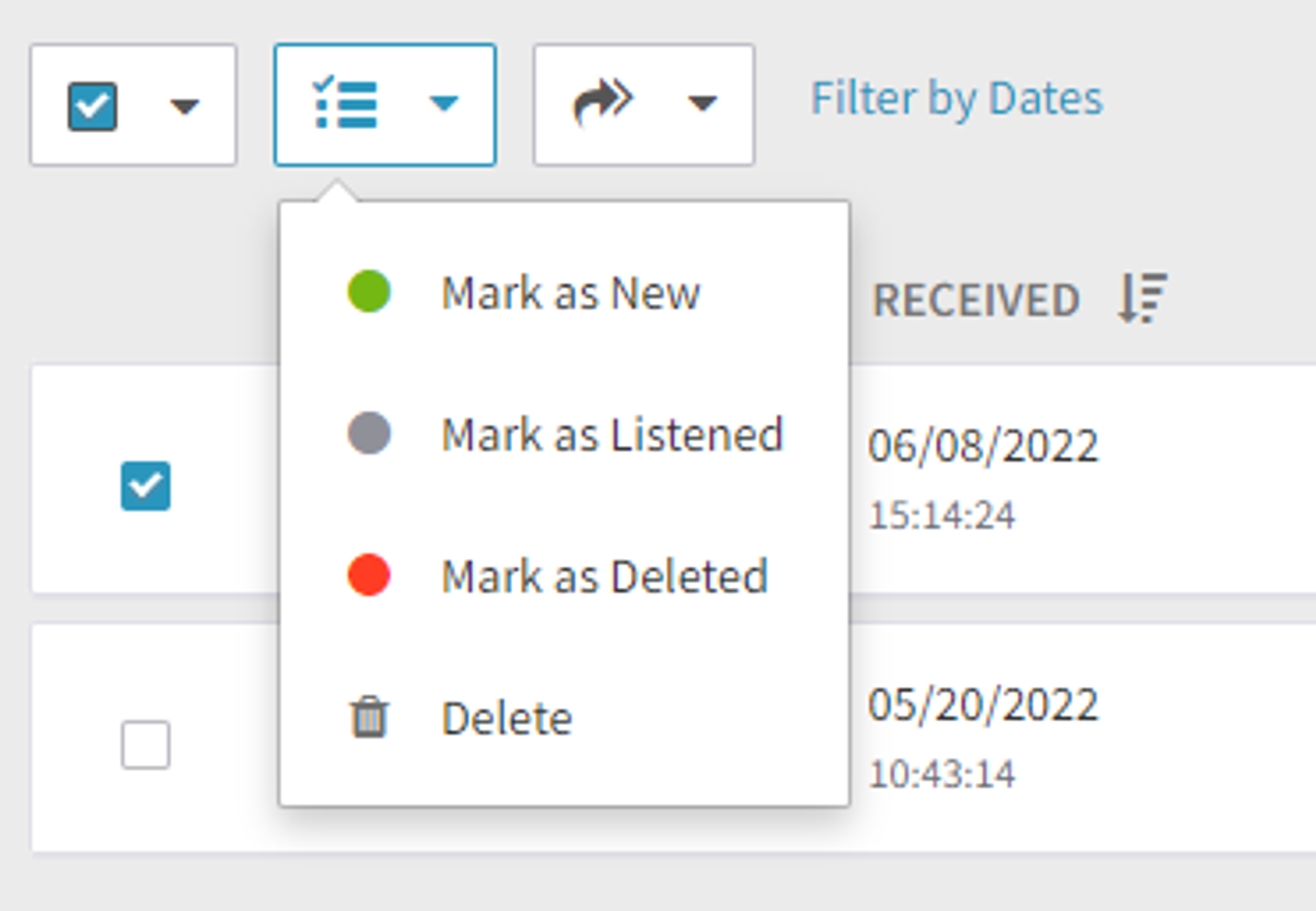
A. You will then have four options, Mark as New, Mark as Listened, Mark as Deleted and Delete. You can either select “Mark as Deleted or Delete before refreshing the page to delete the voicemails.
- You can also choose to either Play / Download / Get more information about voicemails on the right side of the screen.
From the User Portal
Note: This is for the default voicemail box created for the user. Manually created voicemail boxes may only be accessed by admins using one of the above methods.
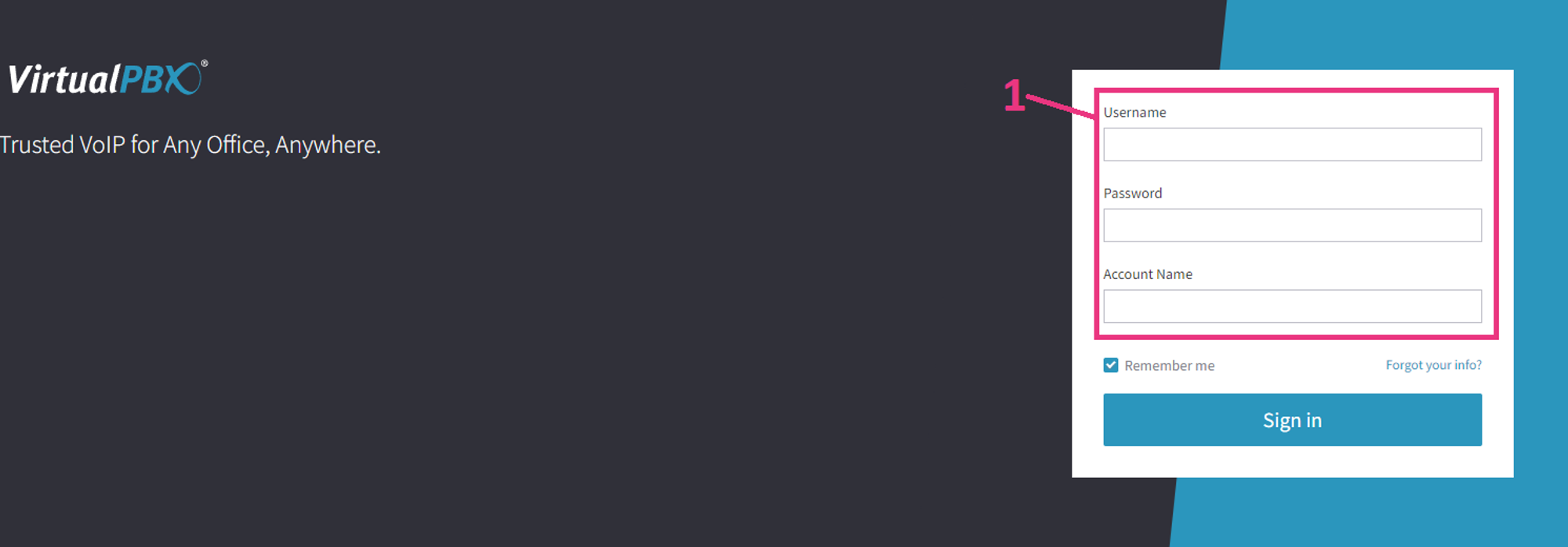
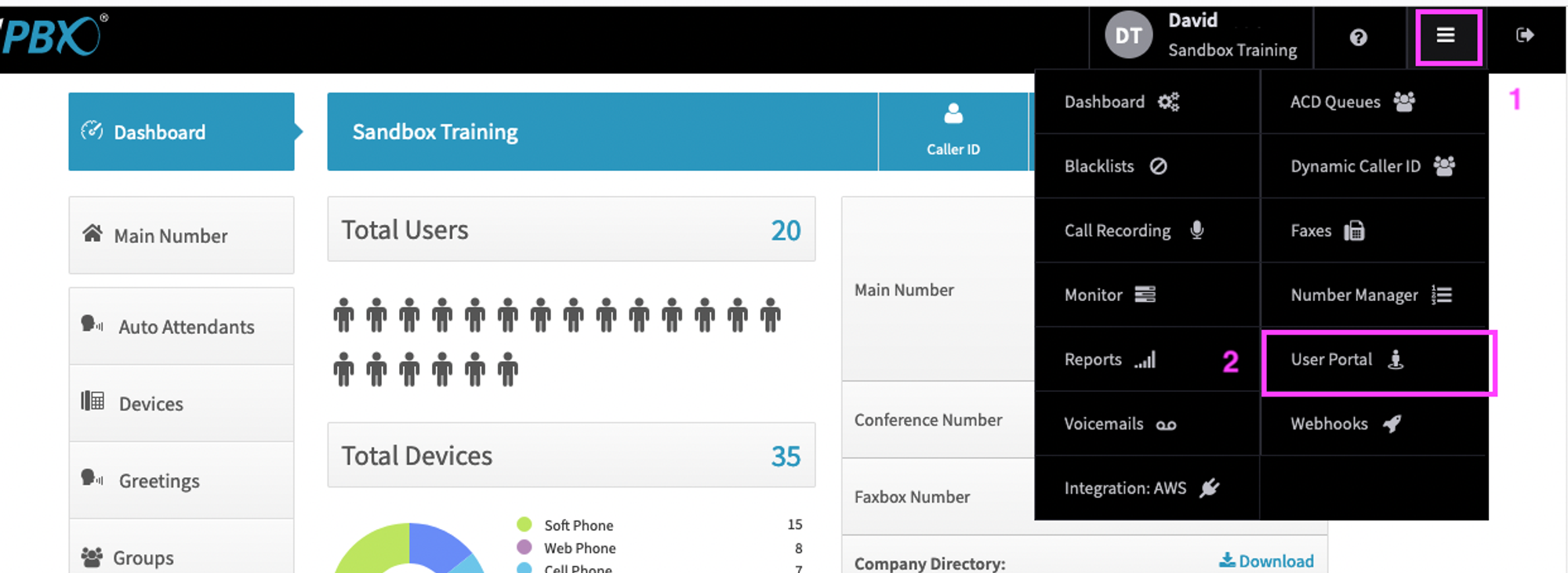
- Login to dash.virtualpbx.com – enter your email address, password, and the account name (normally your company name)
- Regular users will be taken directly to the User Portal, which show Voicemails, Call History, Faxes, Contact List, and Settings & Devices. Admins will need to click the User Portal link in the dropdown menu located at the top right of the page.
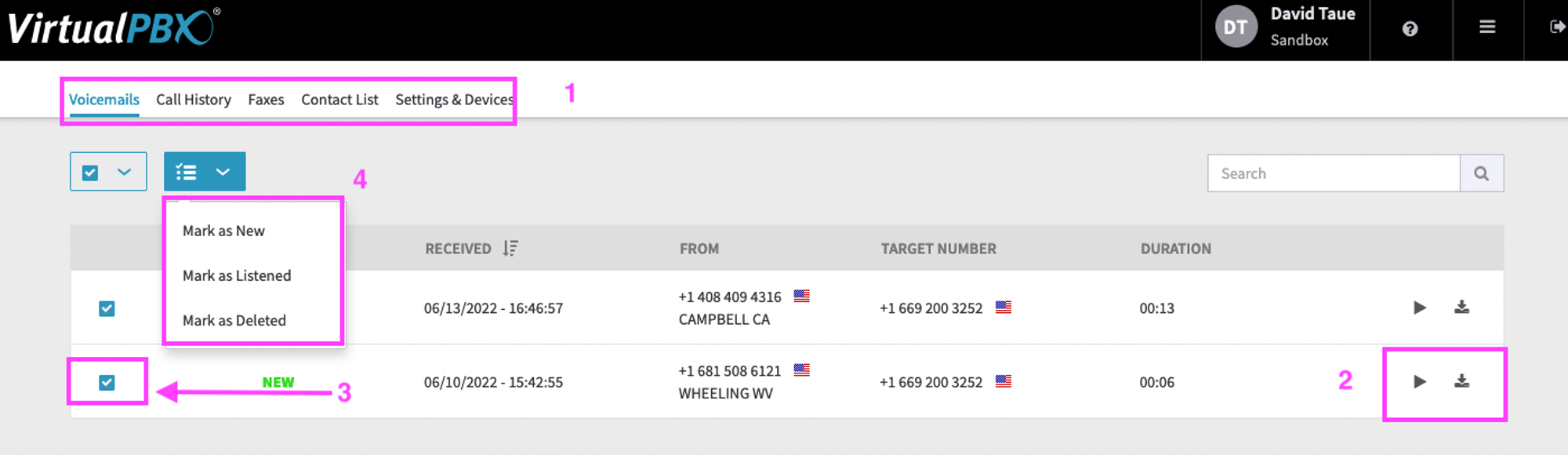
- The Voicemail tab shows the status of each voicemail, the date/time it was received, the Caller ID of the inbound caller, the phone number the caller dialed, and the duration of the message.
- On the far right are icons to play back the message as well as to download the message to your computer.
- Putting a checkmark next to a message or messages will give you additional options.
- You can choose to Mark as New, Mark as Listened or Mark As Deleted. When you select Mark as Deleted you will need to refresh the page to have the system actually delete the messages.
Caller Voicemail Shortcuts
- If a caller wishes to bypass the voicemail greeting to leave their message they may do so by pressing the # key. A beep will prompt the caller to begin their message.
- During the voicemail greeting and before the beep, the caller may press 0 to return to the main menu.
- Pressing * will prompt the caller to enter in the voicemail box password.
Managing Manually Created Voicemail Boxes
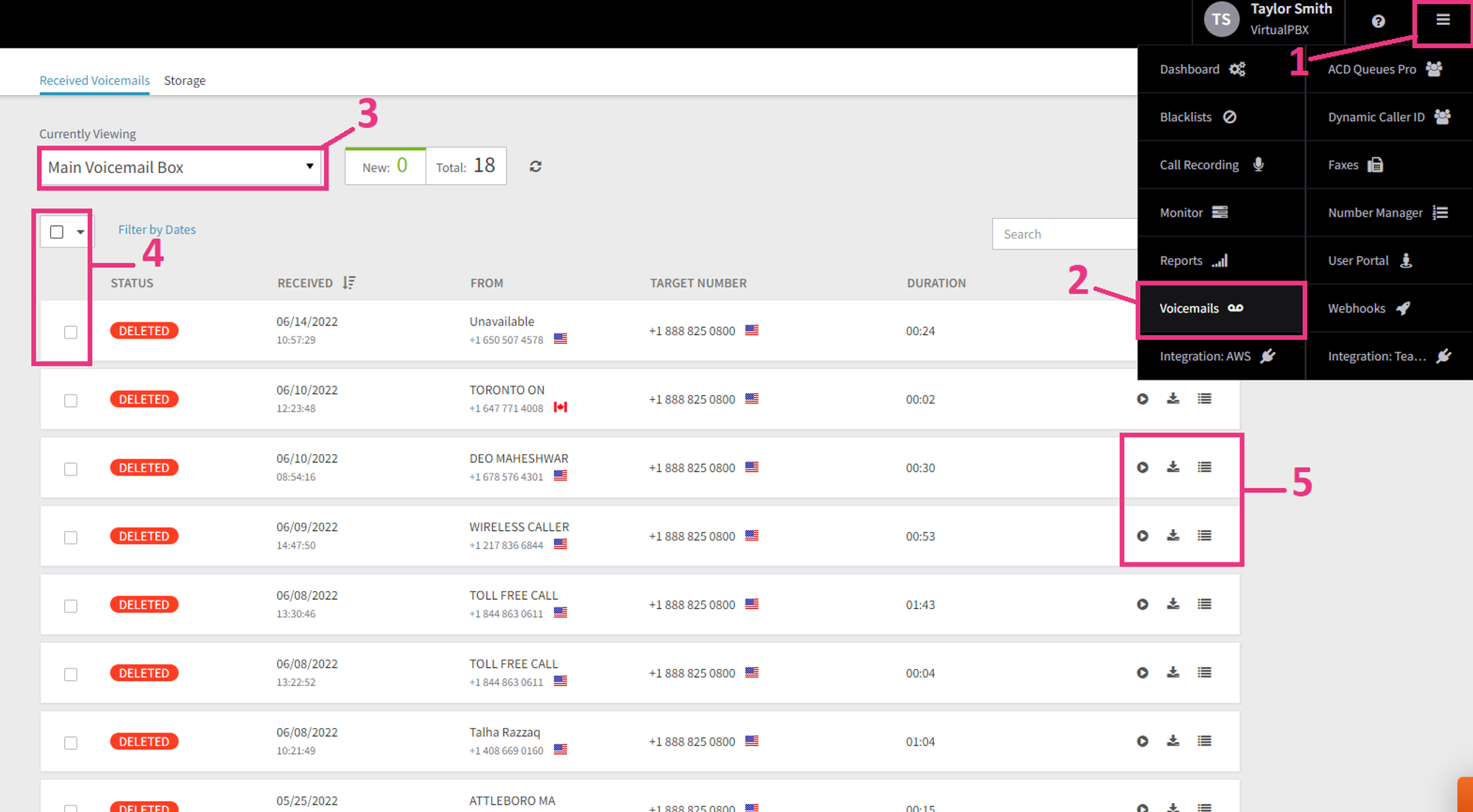
- Access the hamburger menu from the top right of the Dashboard
- Select “Voicemails” from the list of options
- Select the voicemail box you wish to work with from the dropdown. You will then see the voicemails currently in that voicemail box.
- Click on the box in front the message or message you wish to work with and you will get additional options. Mark as Deleted or Delete will remove messages. After selecting your option, refresh the page to complete the removal of the messages.
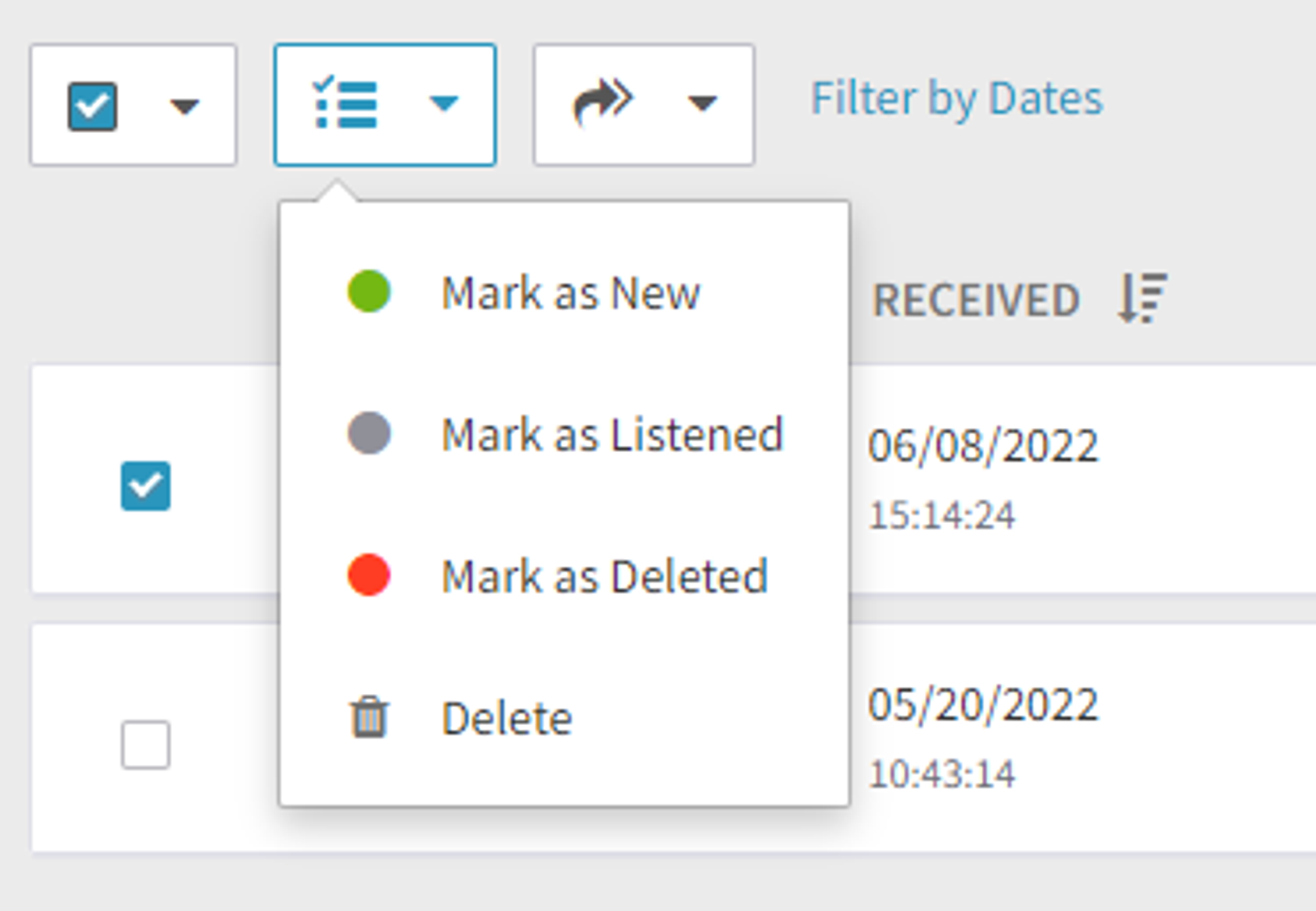
Transferring Voicemails to a different VM Box:
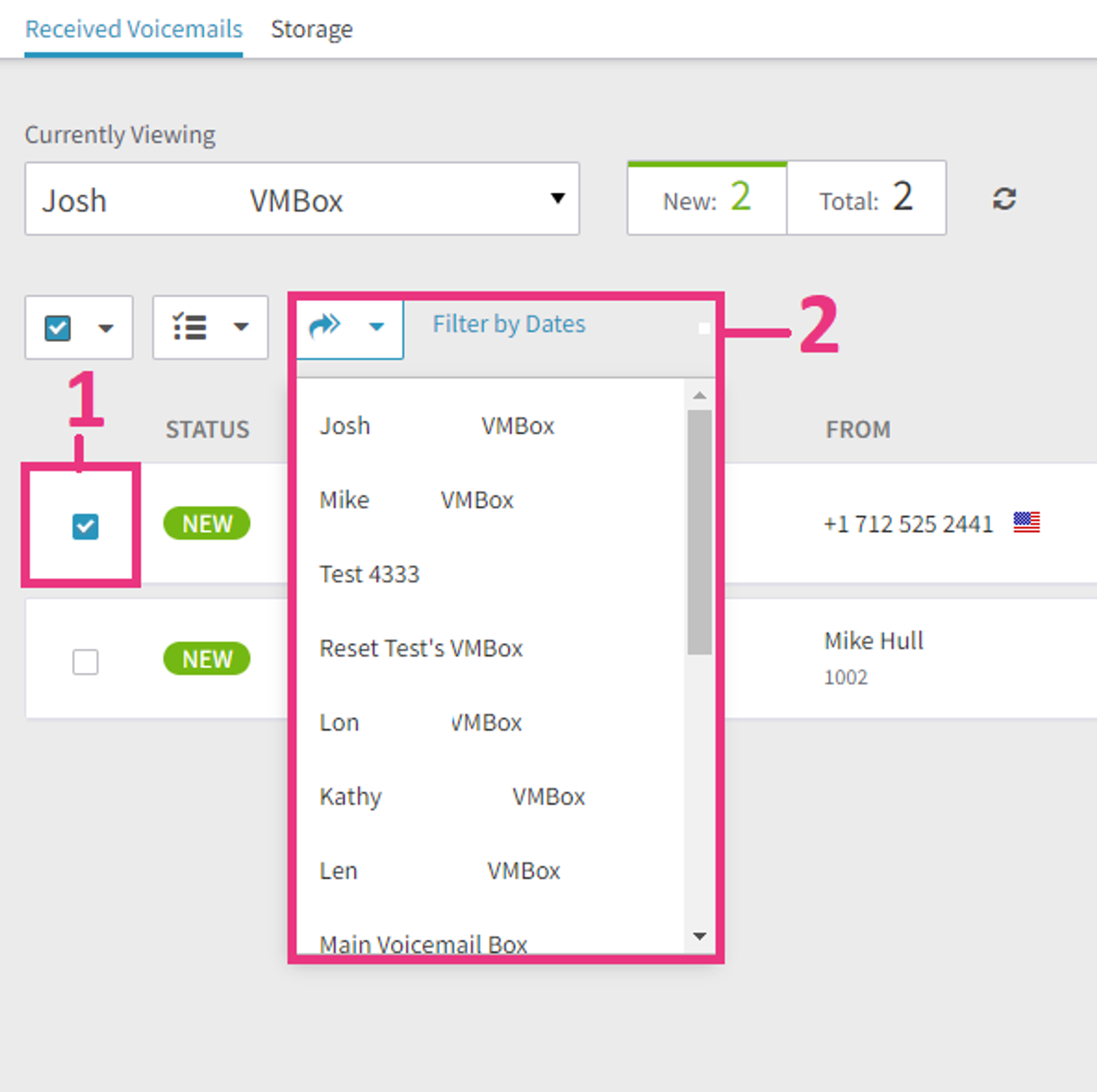
- As an admin you can also move messages from one voicemail box to another. Simply select the voicemail box you want to move the message to.
- You can switch between voicemail boxes by selecting the box you want to work with from the pull-down menu.
