- Dash media files must fit within the following parameters
- File Size 1MB or less, we recommend mp3 for longer media
Main Account Hold Music
The main account hold music applies when callers are put on hold from a VoIP phone on your system, after a phone call has already connected with one of your agents.
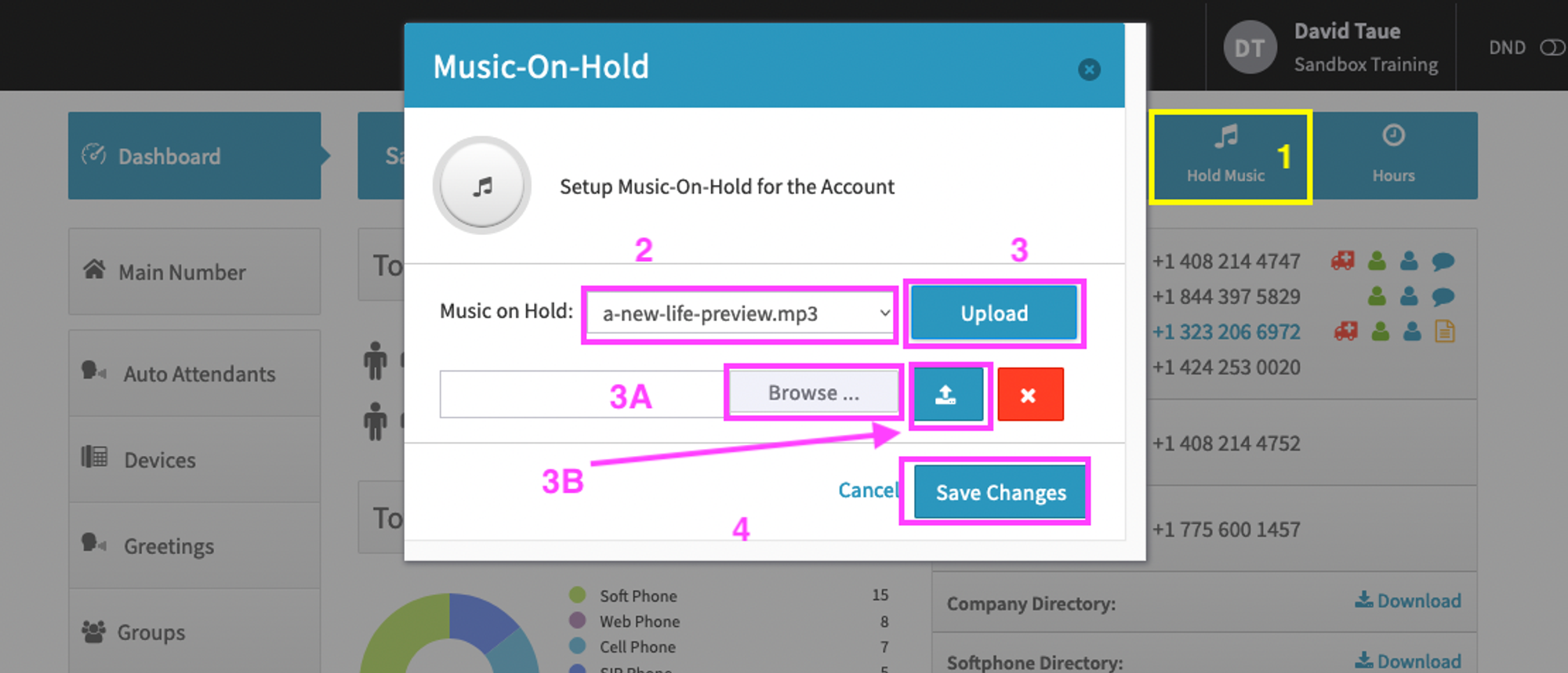
- On the Dashboard page click on Hold Music towards the top right of the page
- Click on the pull down menu to select files already on the system
- Click on Upload to add a new media to the account
- Give the File a name and click on Browse to find the file on your computer
- Click on the upload icon to upload the file
- Click on Save Changes
User Hold Music
User hold music overrides the Main Account Hold Music, and applies when that user places an existing caller on hold.
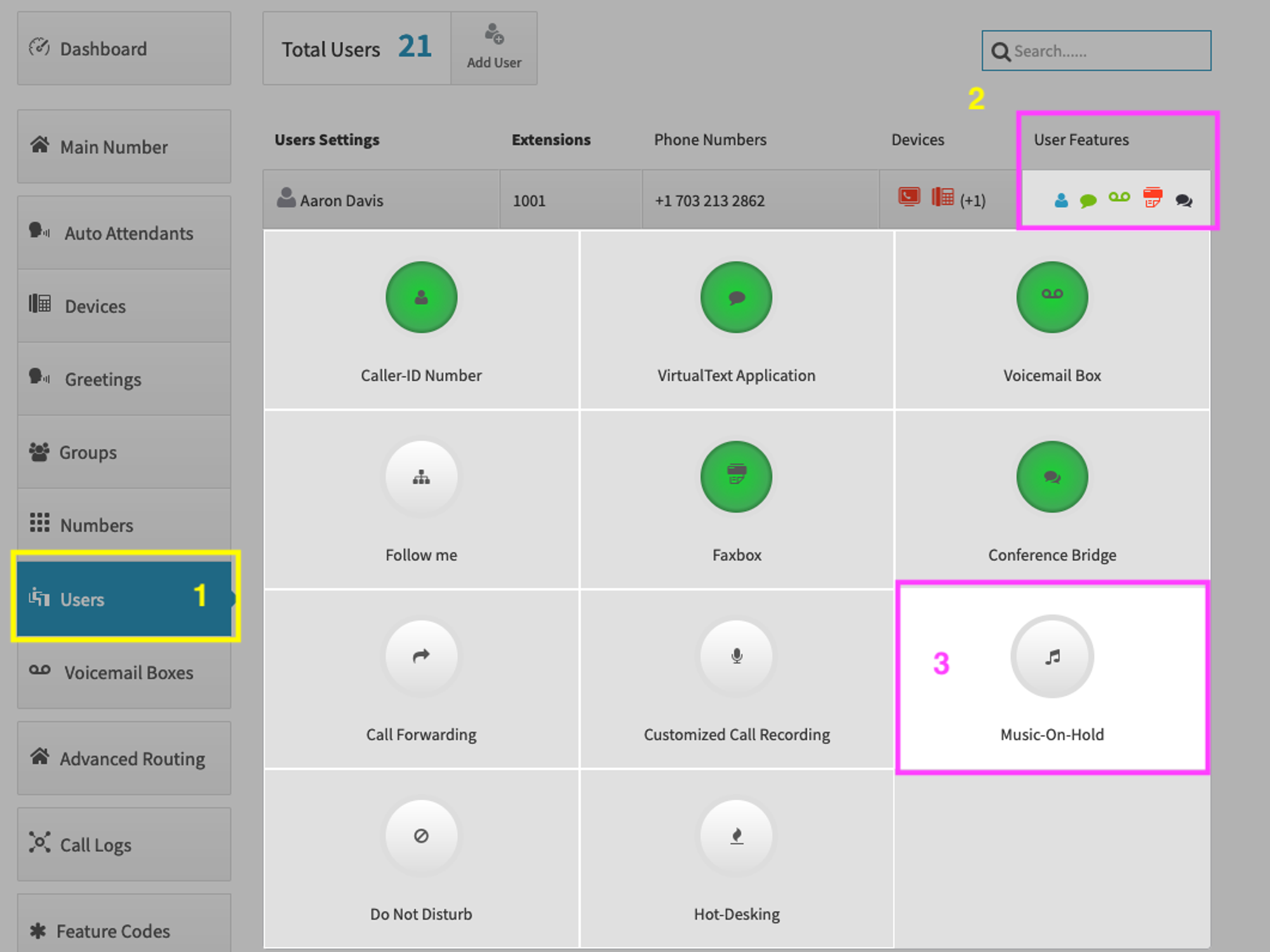
- Click on User on the left side
- Click on the user features box for the user you want to work with
- Click on Music-On-Hold
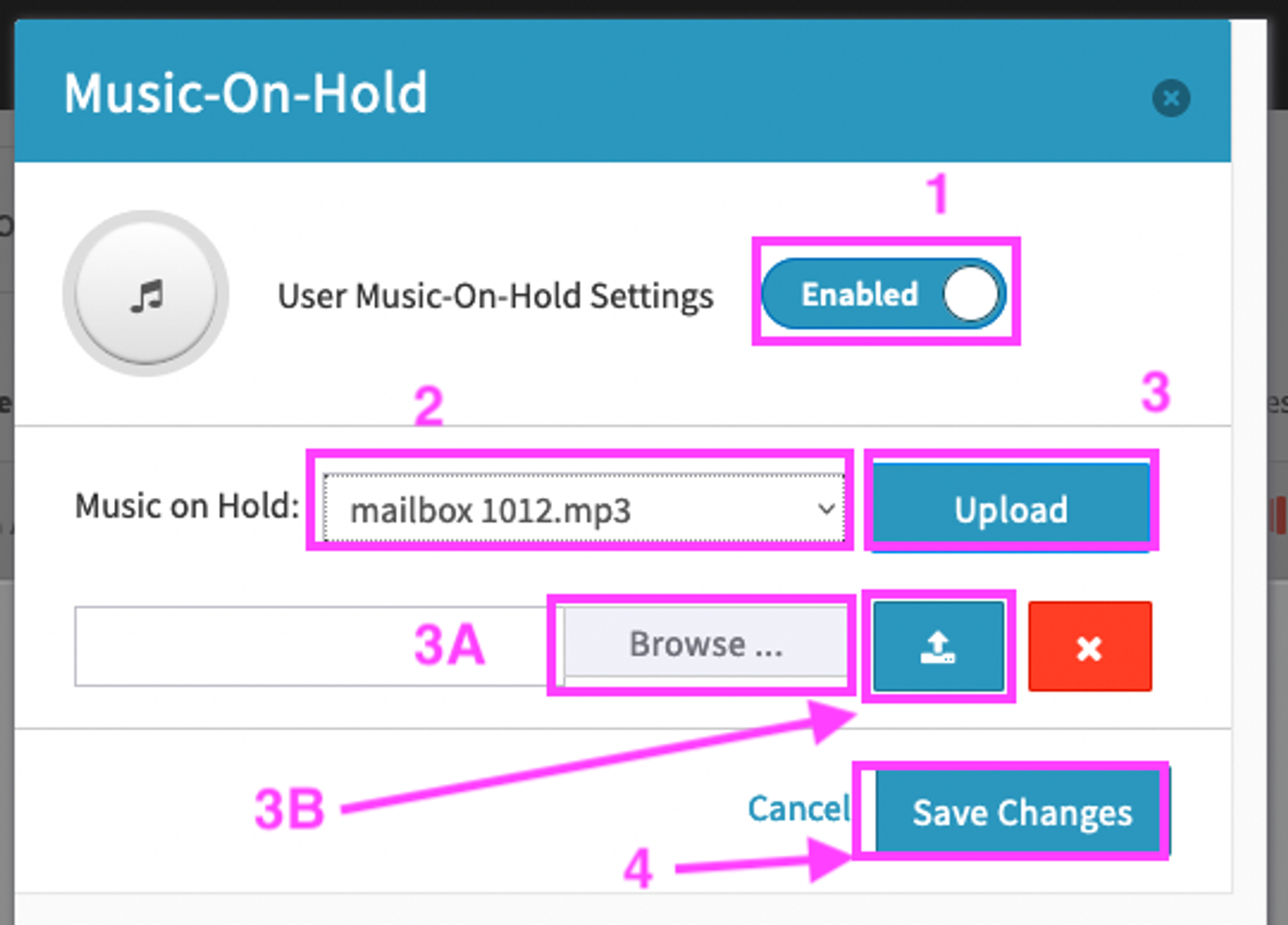
- Click to Enable
- You can click on the drop down to select a file already on the system or
- Click Upload to add a new file
- Name the file and click on browse to find the file on your computer
- Click on the upload icon
- Click on Save Changes
Group Hold Music - “Ringback”
Ringback refers to the music or message people will hear while waiting in a Ring Group. The length of your Ringback music or message must exceed the ring duration of the Ring Group for which it is assigned.
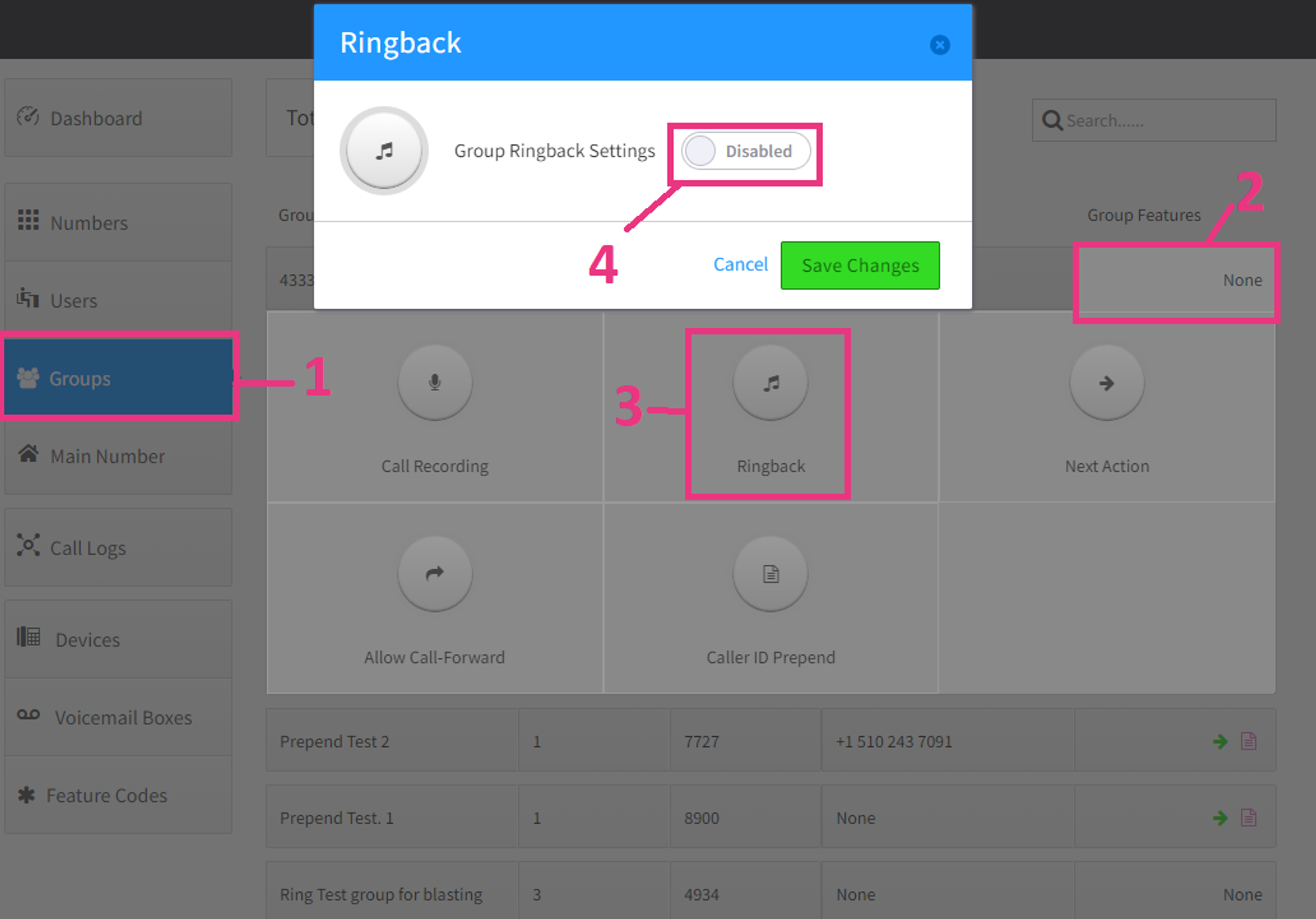
- On the Dashboard click on the “Groups” button on the left
- From the groups menu, click on the “Group Features” column for the group you want to adjust.
- Click the “Ringback” feature
- Click Disabled to toggle the Ringback to Enabled.
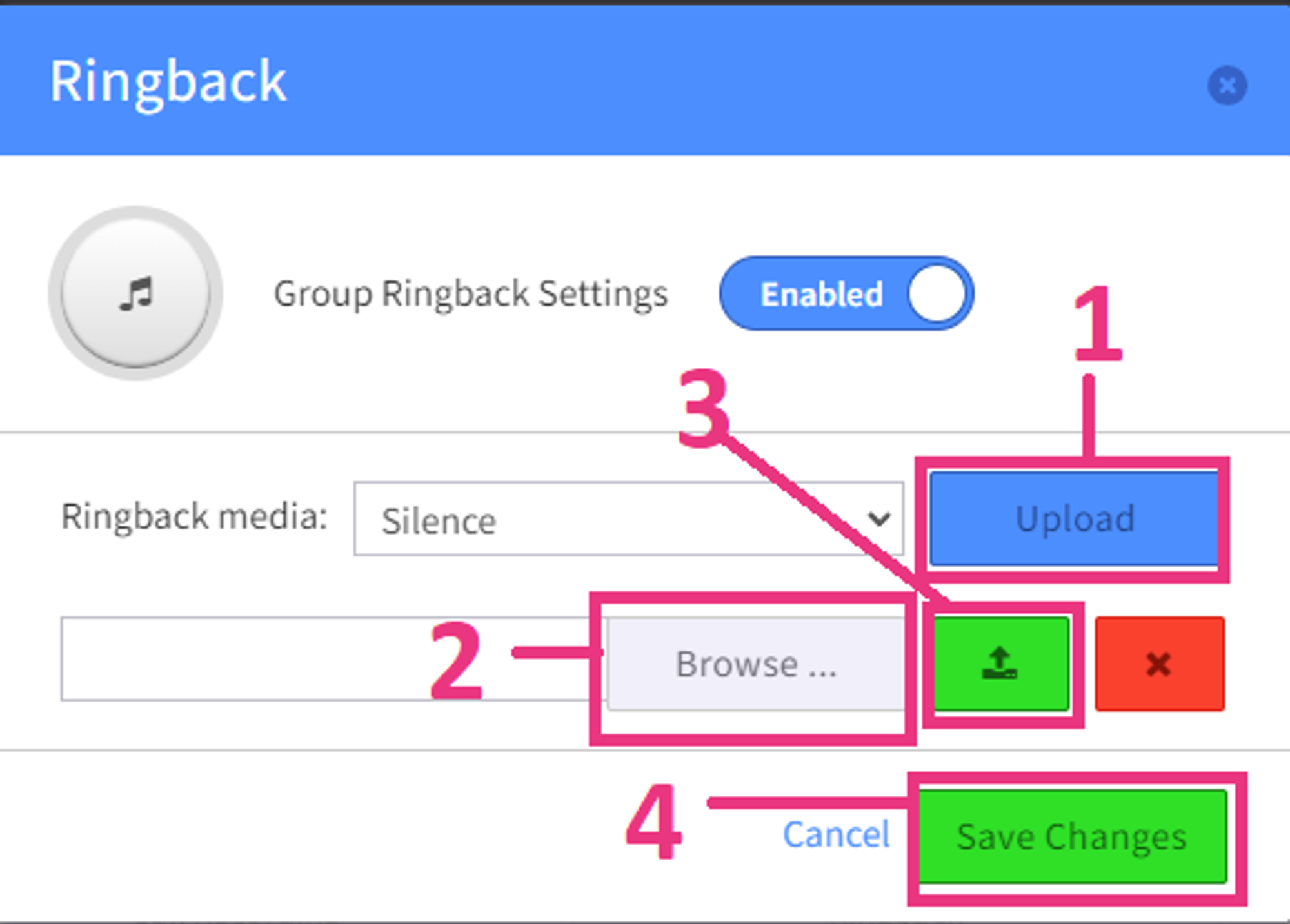
- Click on “Upload” to open the options to upload a new file.
- Click browse, choose your file and click the icon marked below to complete the upload.
Files should be in the following format to allow uploading:
a: 1MB File size
b: Wav/MP3
- After you select the correct mp3 file, press the green button to begin the upload.
- After the file has uploaded successfully, click save changes to save the ringback.
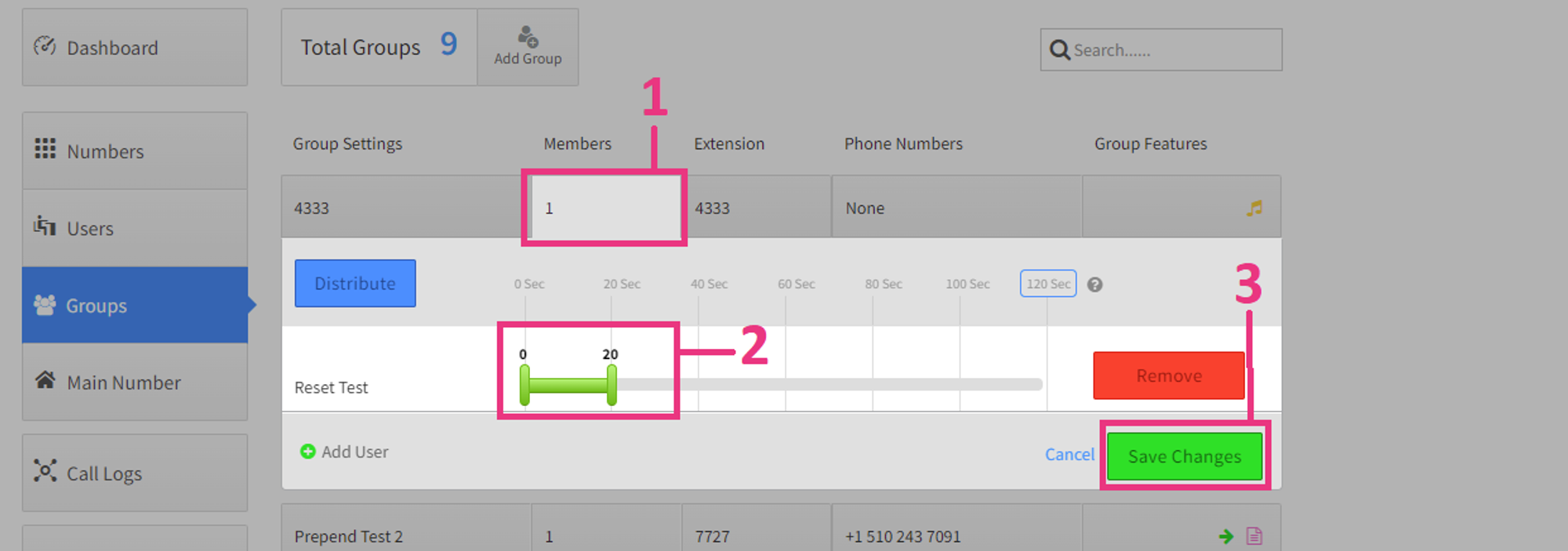
1: Click on “Members” under the Group settings to adjust the ring duration for the ring group.
2: Here is where you may set the ring duration for each user in the ring group. Ensure your ring duration is longer than the Ringback duration, or else the call will automatically go to the groups “Next Action” route.
3: Make sure to save changes after adjusting your group’s ring duration.
ACD Queue Hold Treatment
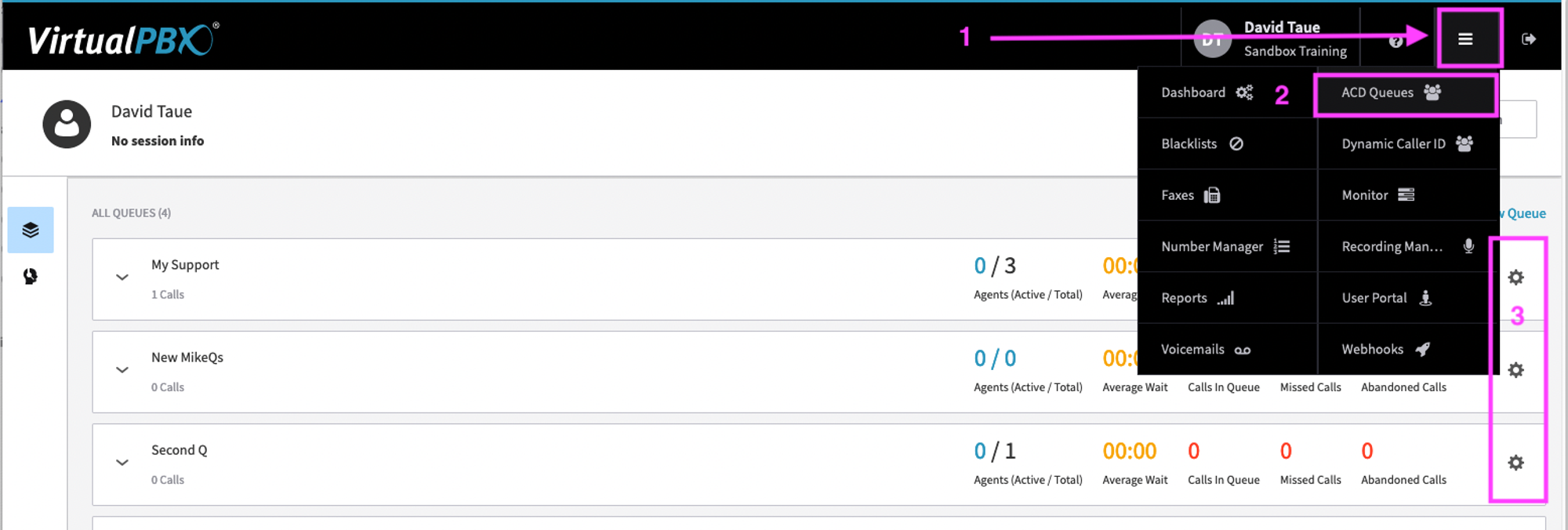
- Click on the menu icon at the top right
- Click on ACD queues
- Click on the gear icon on the right side of the queue you want to work with
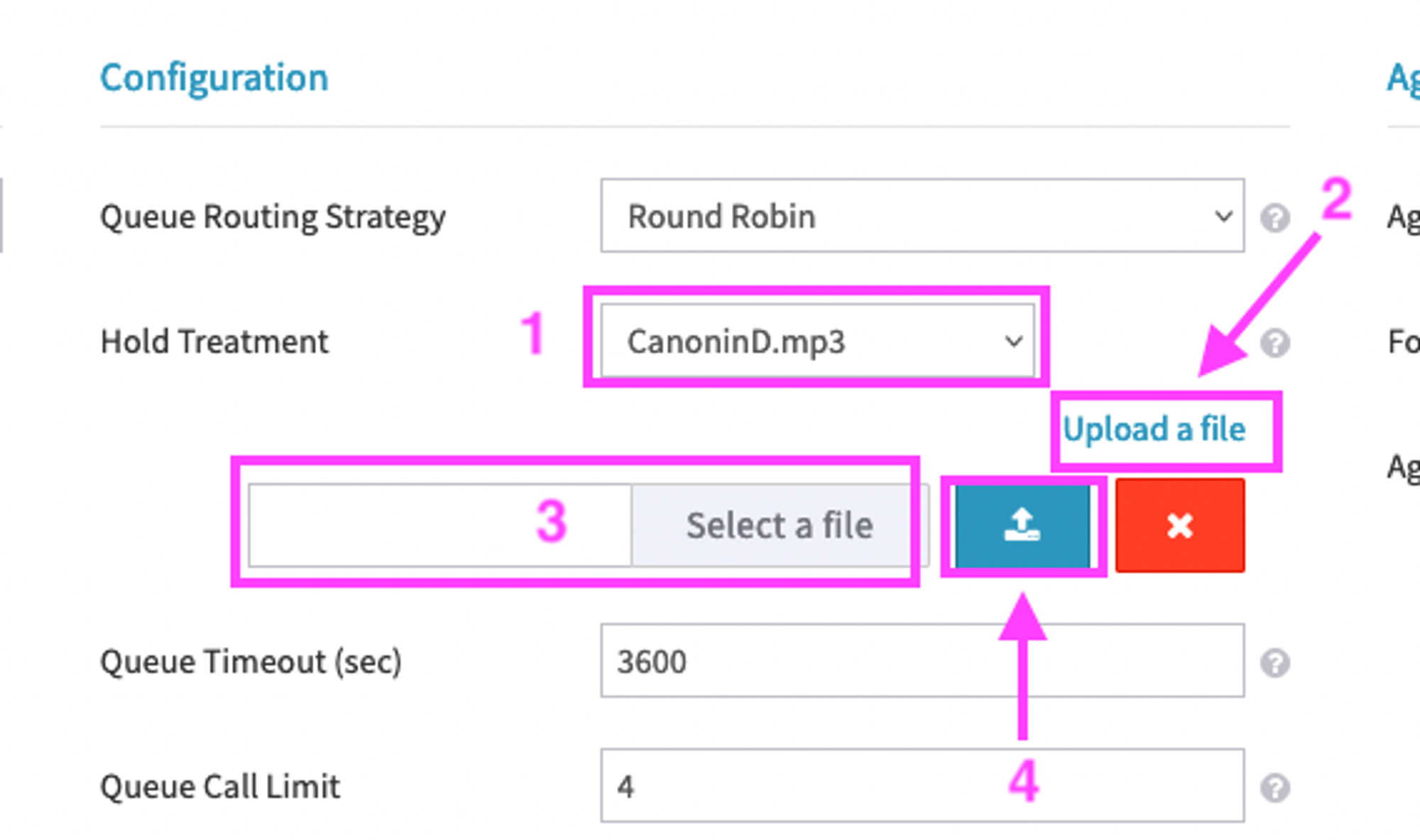
- Under Configuration, look for Hold Treatment. You can use the pull down menu to select a Media file that has already been uploaded
- Or click on Upload a file
- Give the file a name, and click Select a file to find a file on your device
- Click on the Upload icon
When preparing files for use with Dash please use the following parameters:
- MP3/Wav
- 1 MB max file size
- Click on Save Changes
ACD Queue Pro Hold Treatment
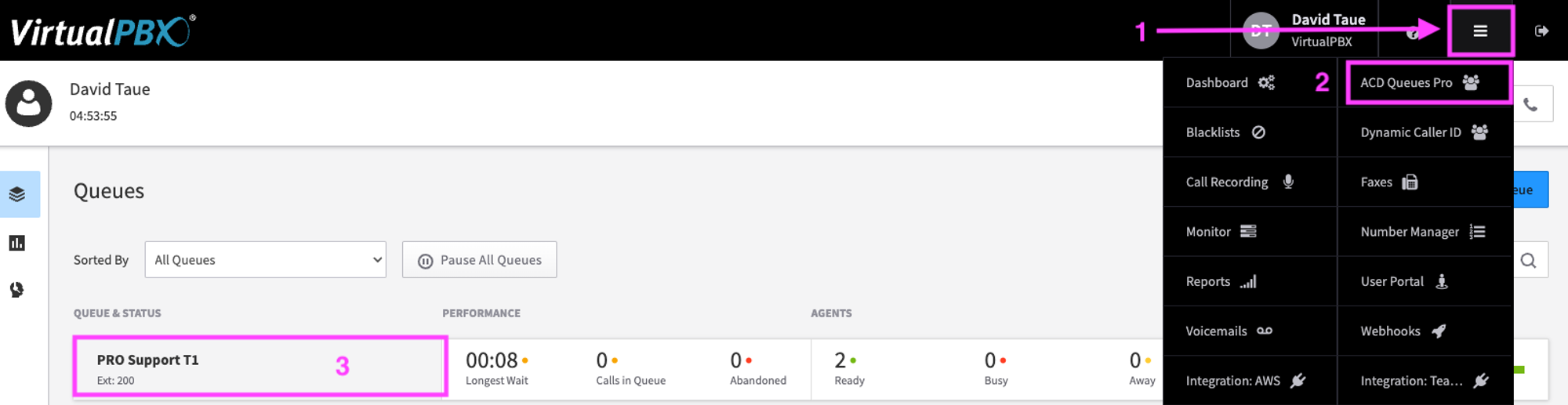
- Click on the Menu icon at the top right
- Click on ACD Queues Pro
- Click on the queue you want to work with

- Click on the gear icon to the right of the queue’s name
- Click on edit queue settings
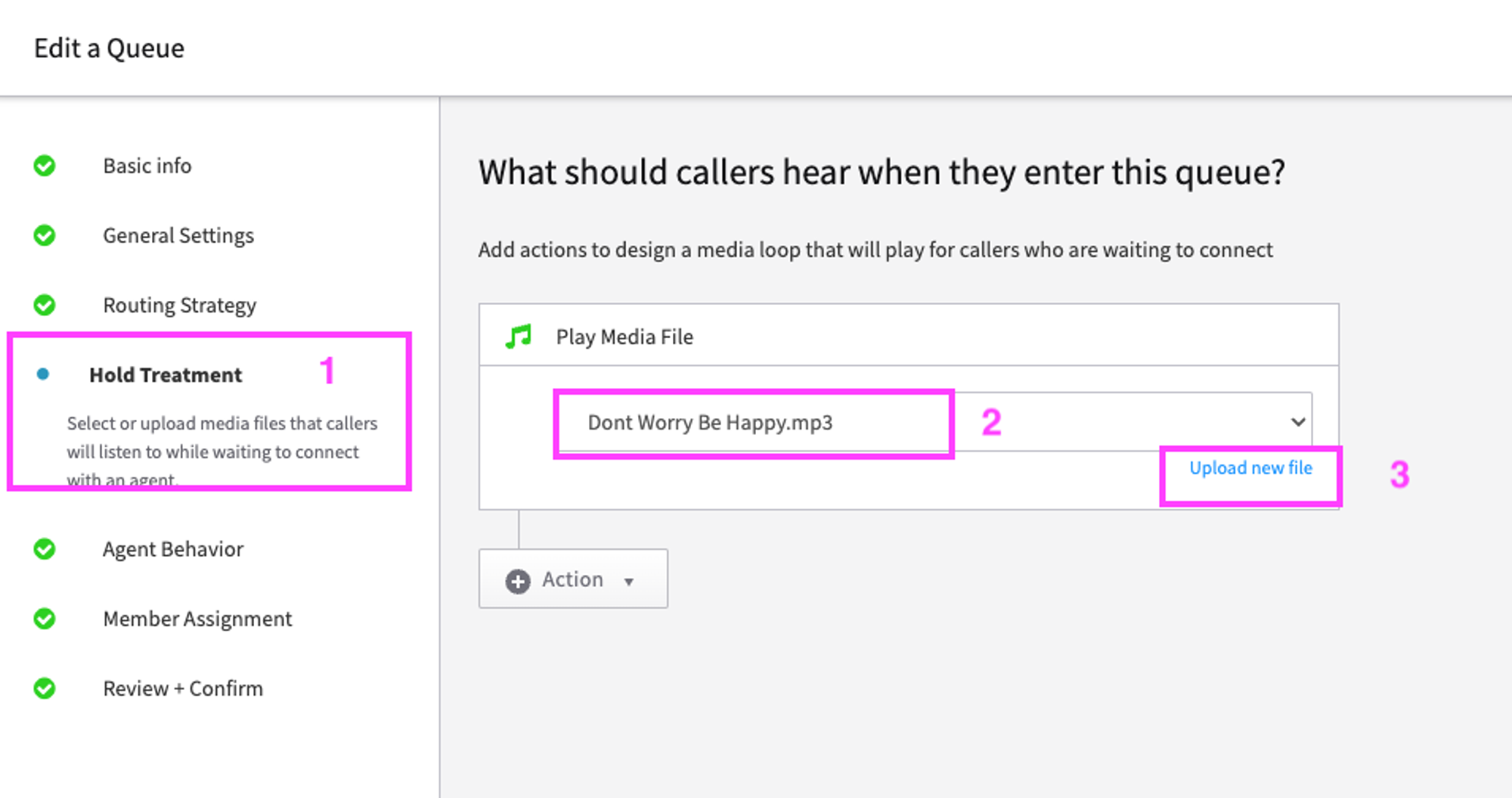
- Click on Hold Treatment on the left side
- Click on the pull down to select a media file that is already on the system
- Click Upload media file to upload a new file
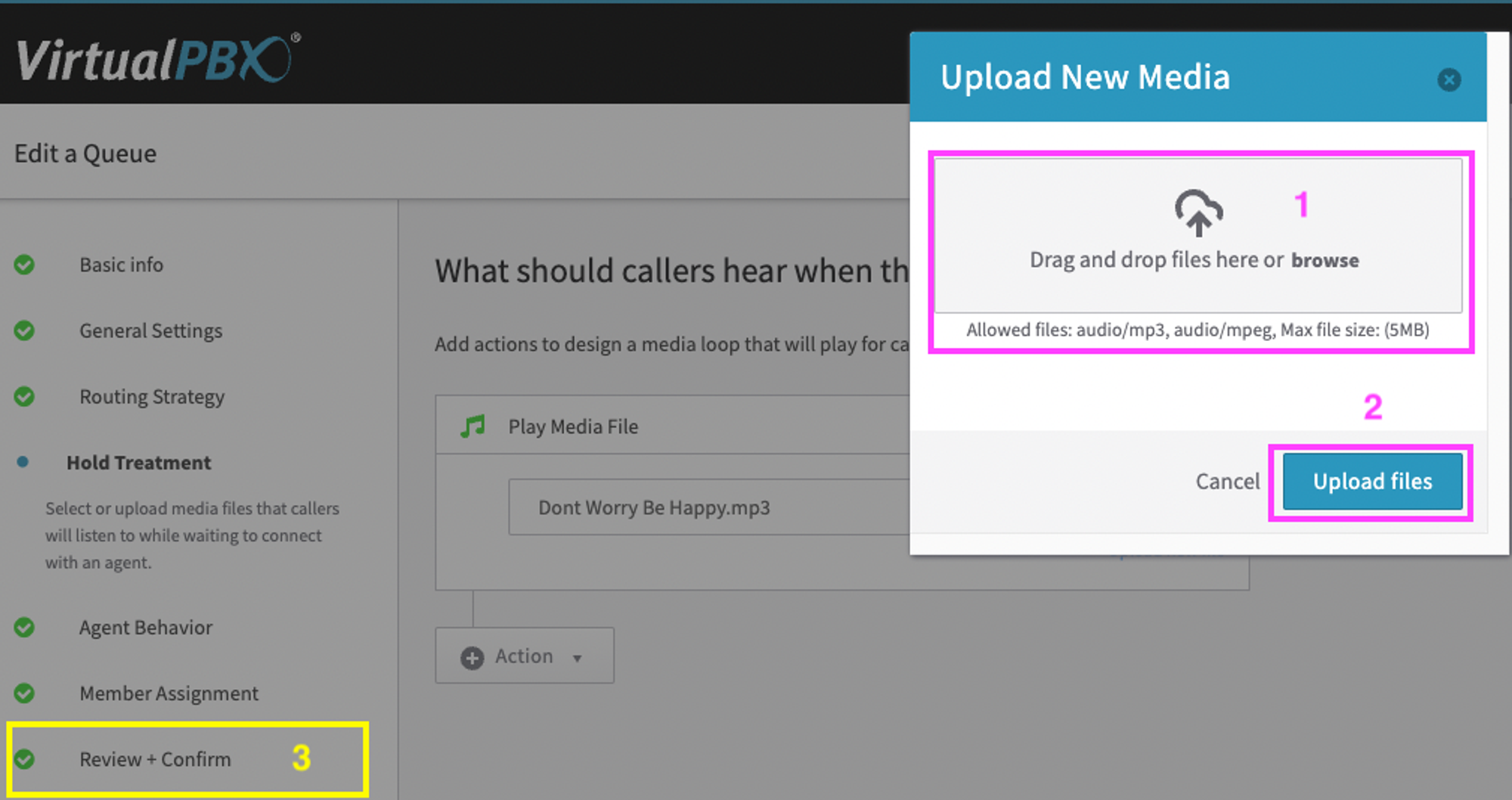
- Click and drag the media files you wish to upload
- 1MB file size
- MP3 / MPEG
- Click on Upload Files
- Click on Review + Confirm
- Scroll down and click on Update queue
