Using Zapier templates with our VirtualPBX integration is easy. This guide will show you how to access our templates and edit them to make them work for your business’s needs.
If you don’t already have a Zapier account, you can create one for free at the Zapier Sign Up page.
Visit our Zapier Integration feature page to find our full list of Zapier templates and to learn more about the structure of Zapier apps.
The following sections below will show you how to:
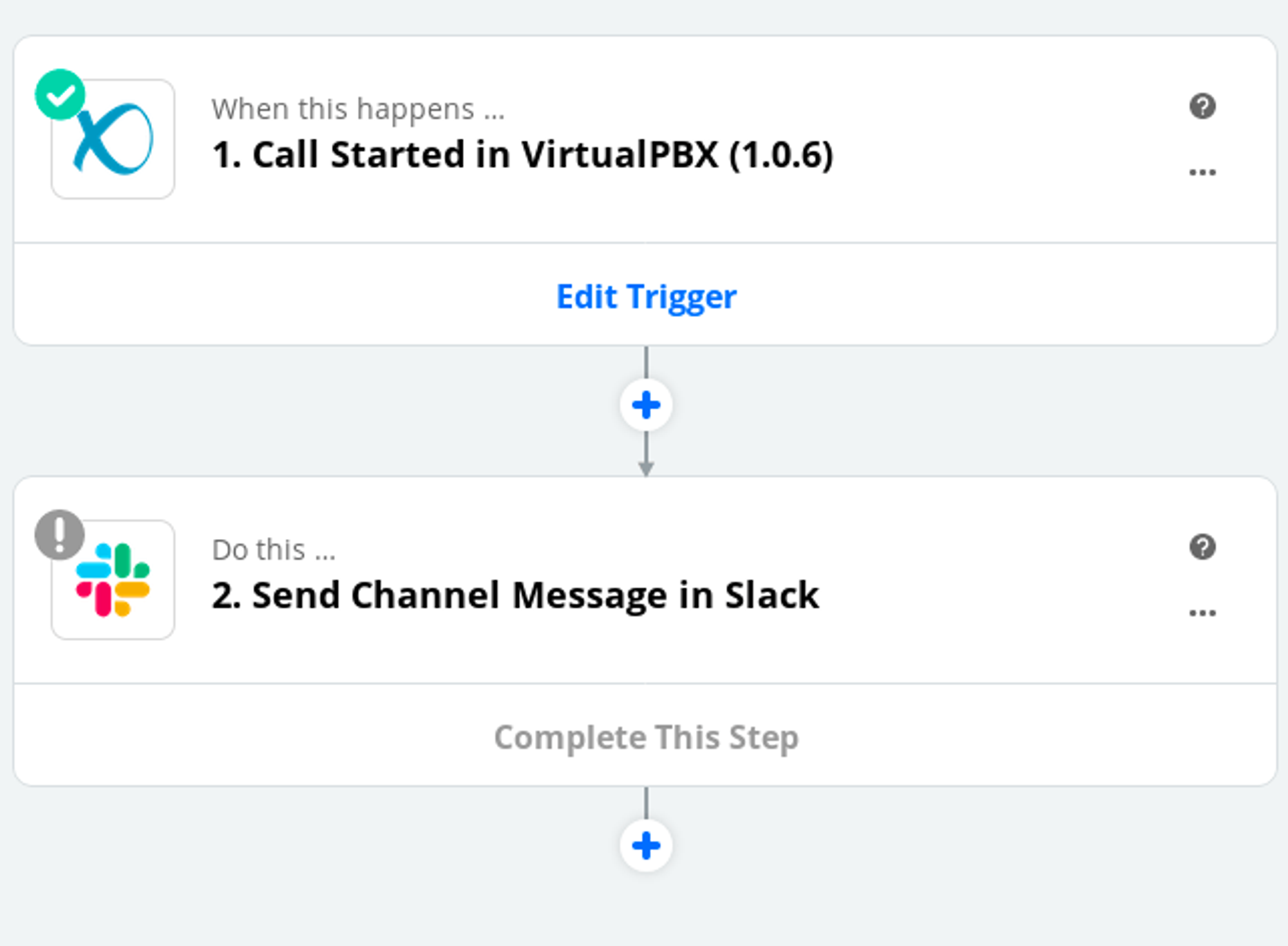
Creating a Zapier Account, Linking to VirtualPBX

- First, create a Zapier account or log in to your existing account. You can find the “Sign In” / “Sign Up” buttons in the upper part of the Zapier homepage.
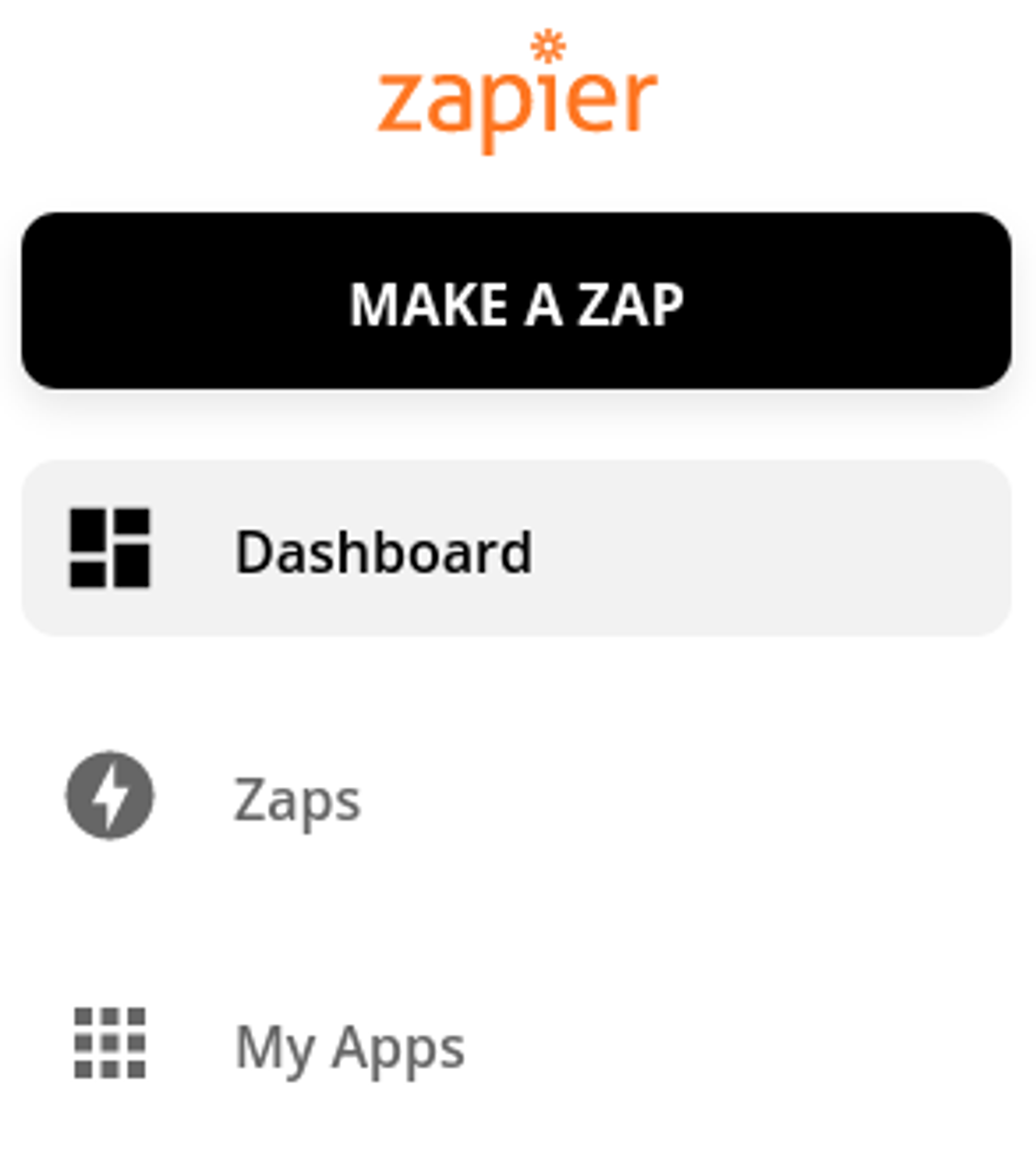
- Navigate to “My Apps” from the side menu bar.
This will open up a new screen where you can view the connections you’ve created in your zaps to other services. For example, a VirtualPBX App login to a Google Sheets login.

- A search bar will be present in the “My Apps” screen — noted with the “Connect a new account…” phrase.

- Click it to search for “VirtualPBX”. Then click the VirtualPBX listing to open a new window.
- Enter your VirtualPBX credentials into the login screen to connect your VirtualPBX app to Zapier.
- When you’re logged in to VirtualPBX, you can start creating an automation! Use a pre-made Zap or create your own with the Zap Editor. Creating a Zap requires no coding knowledge and you’ll be walked step-by-step through the setup.
Building and Customizing a Zap
The following tutorials can direct you toward specific goals in creating and customizing a Zap. You can begin from scratch or by using one of our pre-built Zap Templates.
Or continue reading below for generalized instructions about how to create a Zap and edit its contents.
Log my call data →
Automate my reporting →
Make sense of call data (like calculating average call duration)
Notify my team about inbound calls or voicemails →
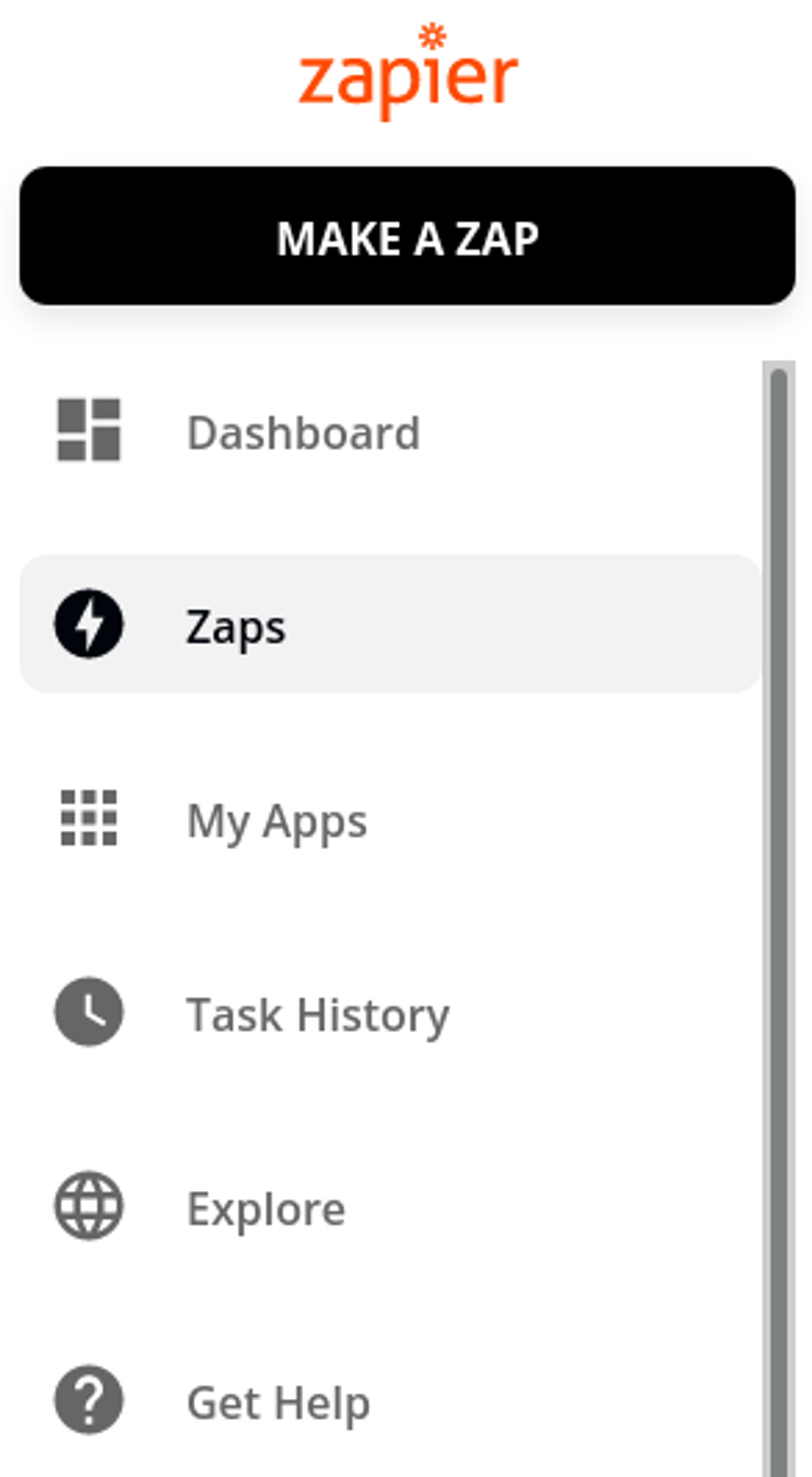
- You can create you own Zap from scratch by first signing in to your Zapier account. Then, on your Home screen in the left-hand side menu, click the Make a Zap button.
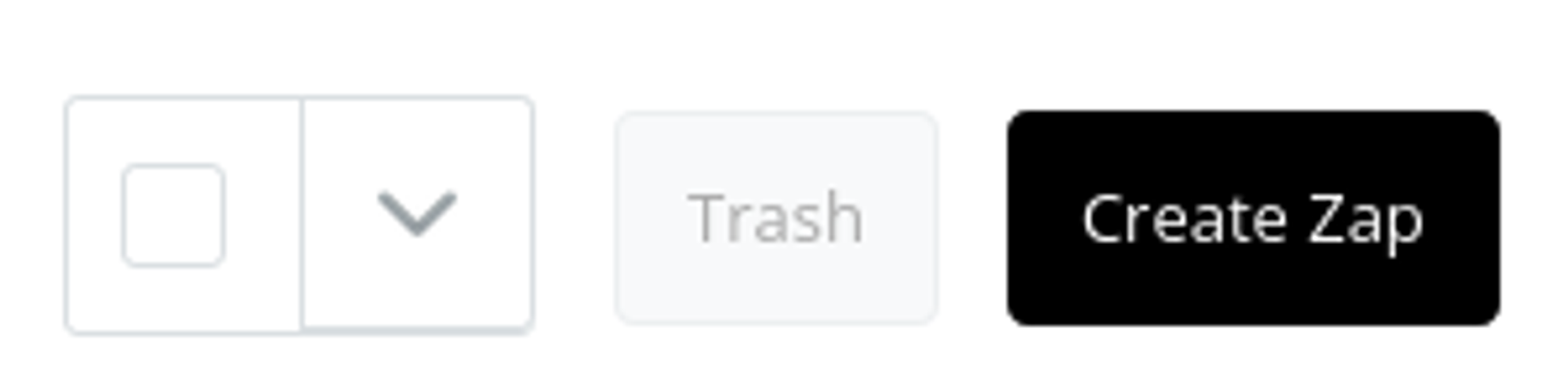
- Or, on your home screen where your existing Zaps are listed, find the Create Zap button.
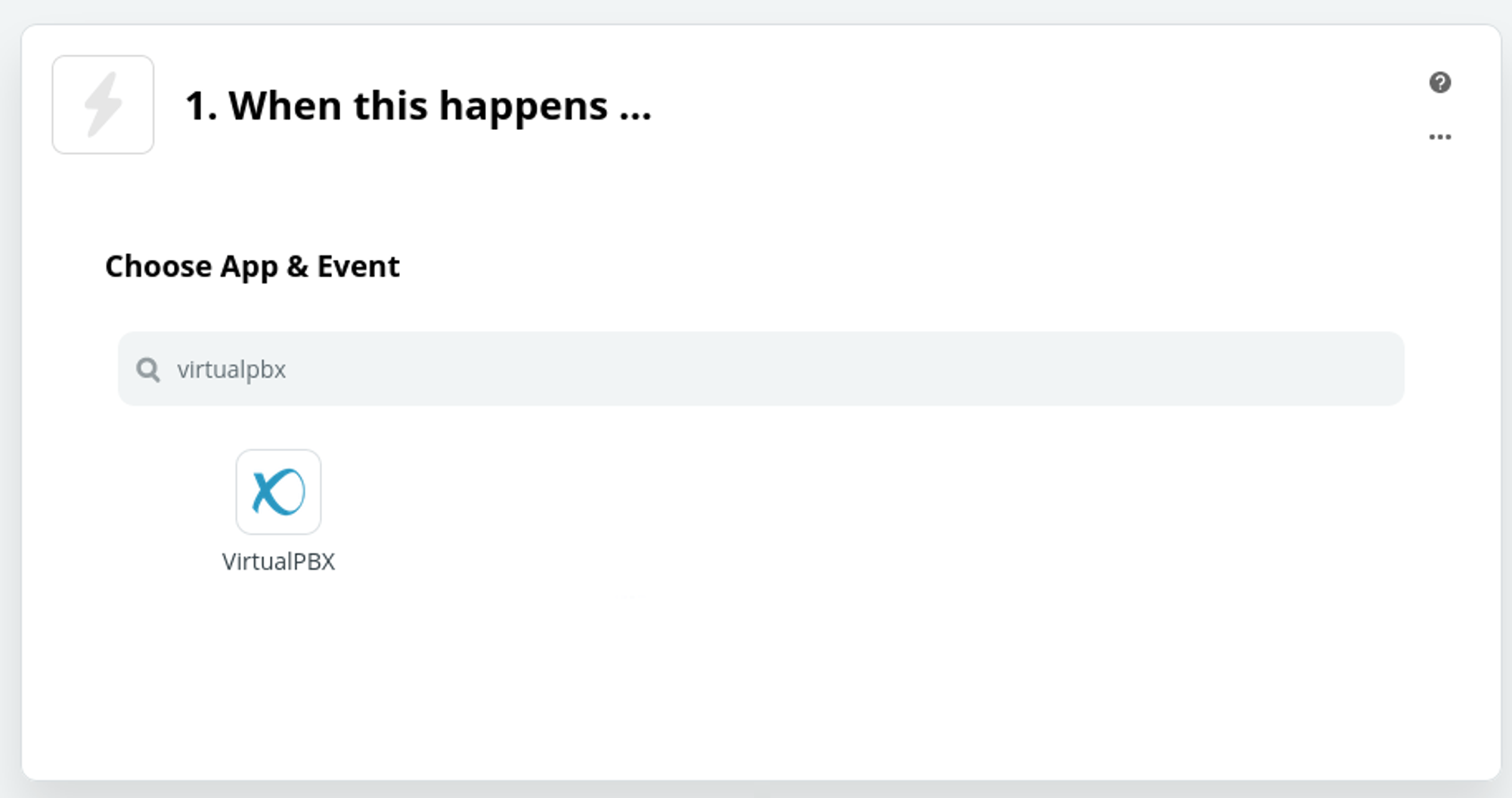
- A new screen will load. In the search box, type “virtualpbx” to find our app. Then click the app icon that appears
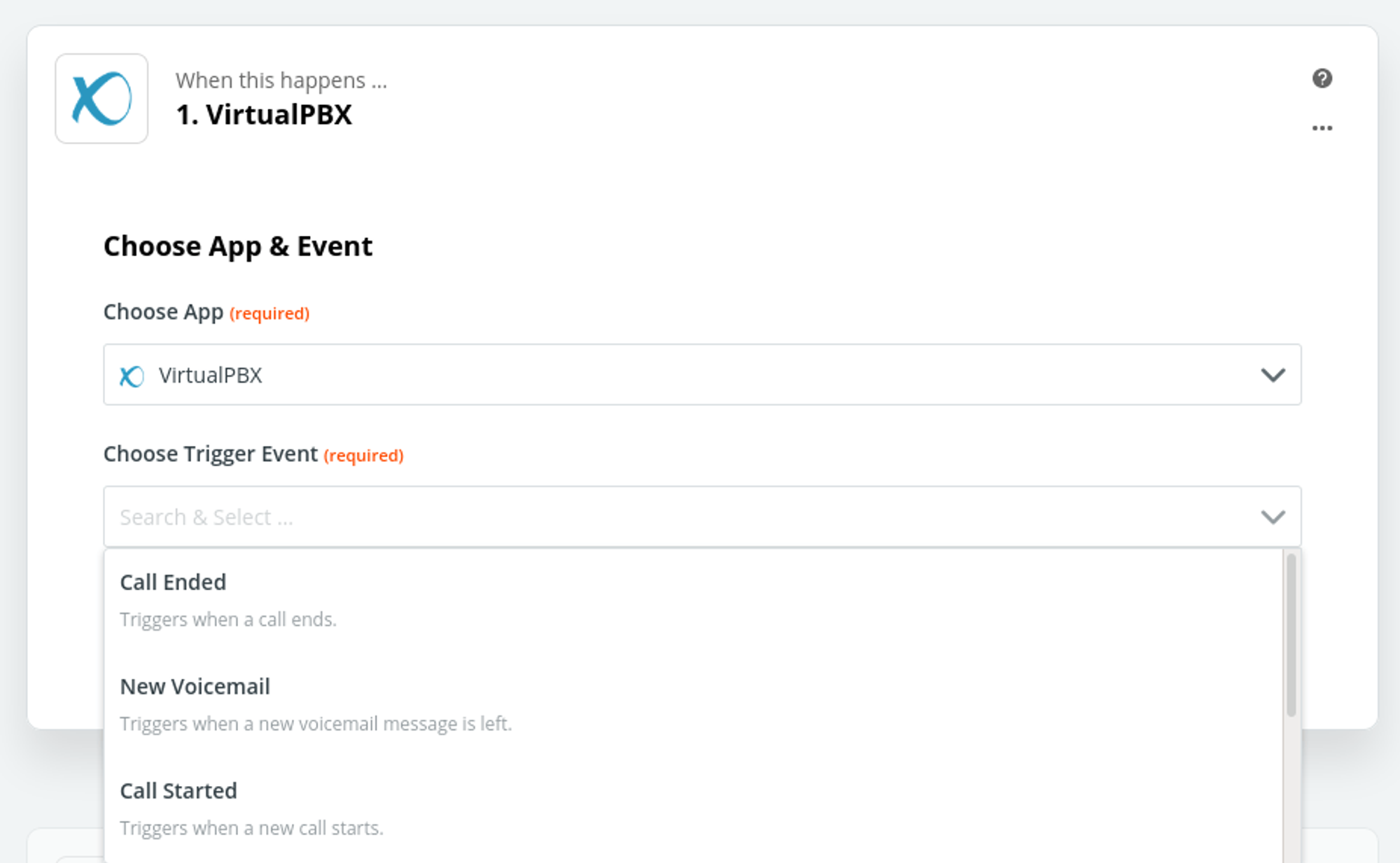
- Next, choose your trigger event — the action you want to the Zap to look for — such as Call Started to take action when a new call starts on your VirtualPBX account.
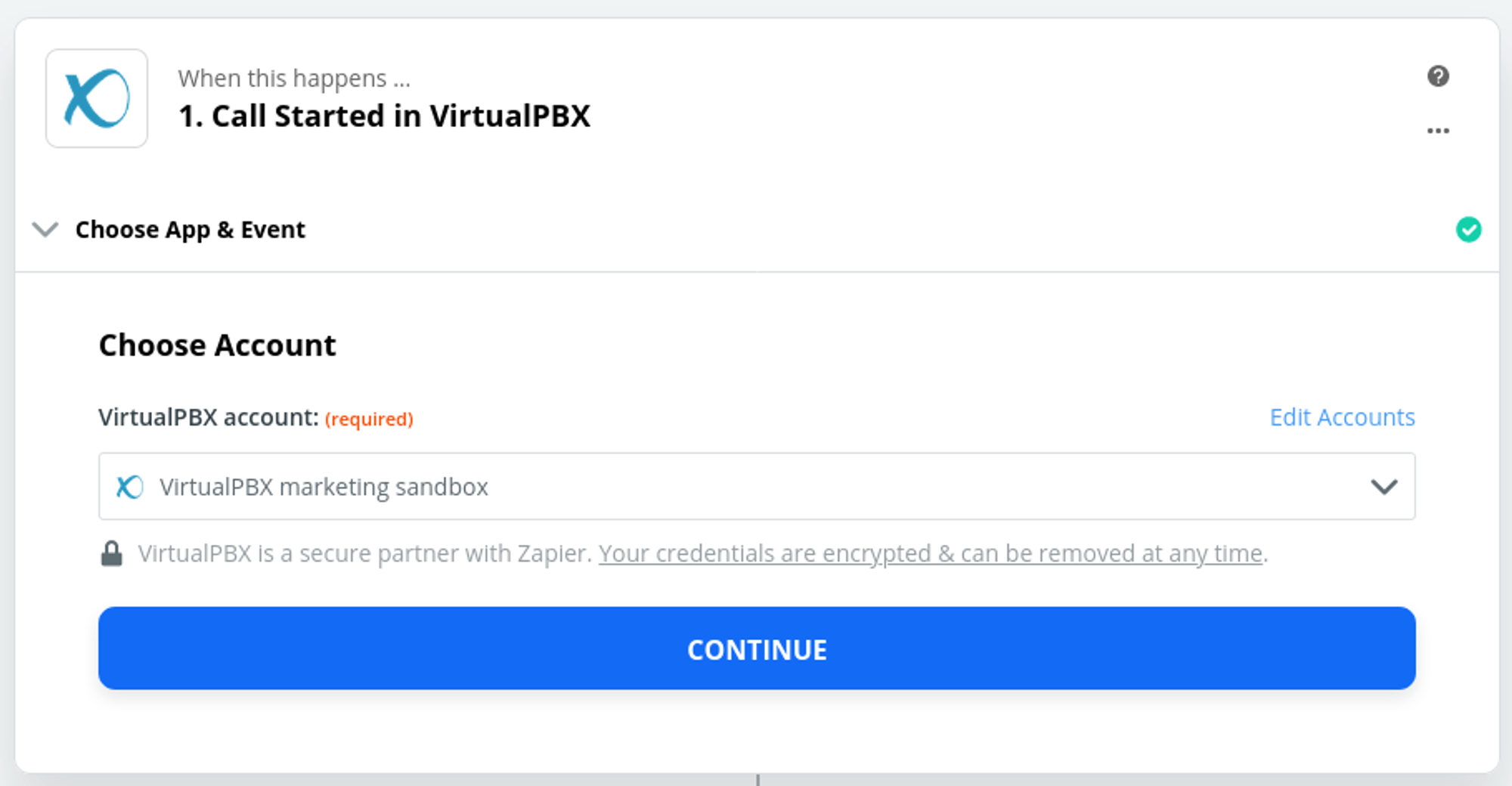
- Then choose your VirtualPBX account. Instructions for connecting the VirtualPBX app in your Zapier account are listed above. Or you can log in on this screen.
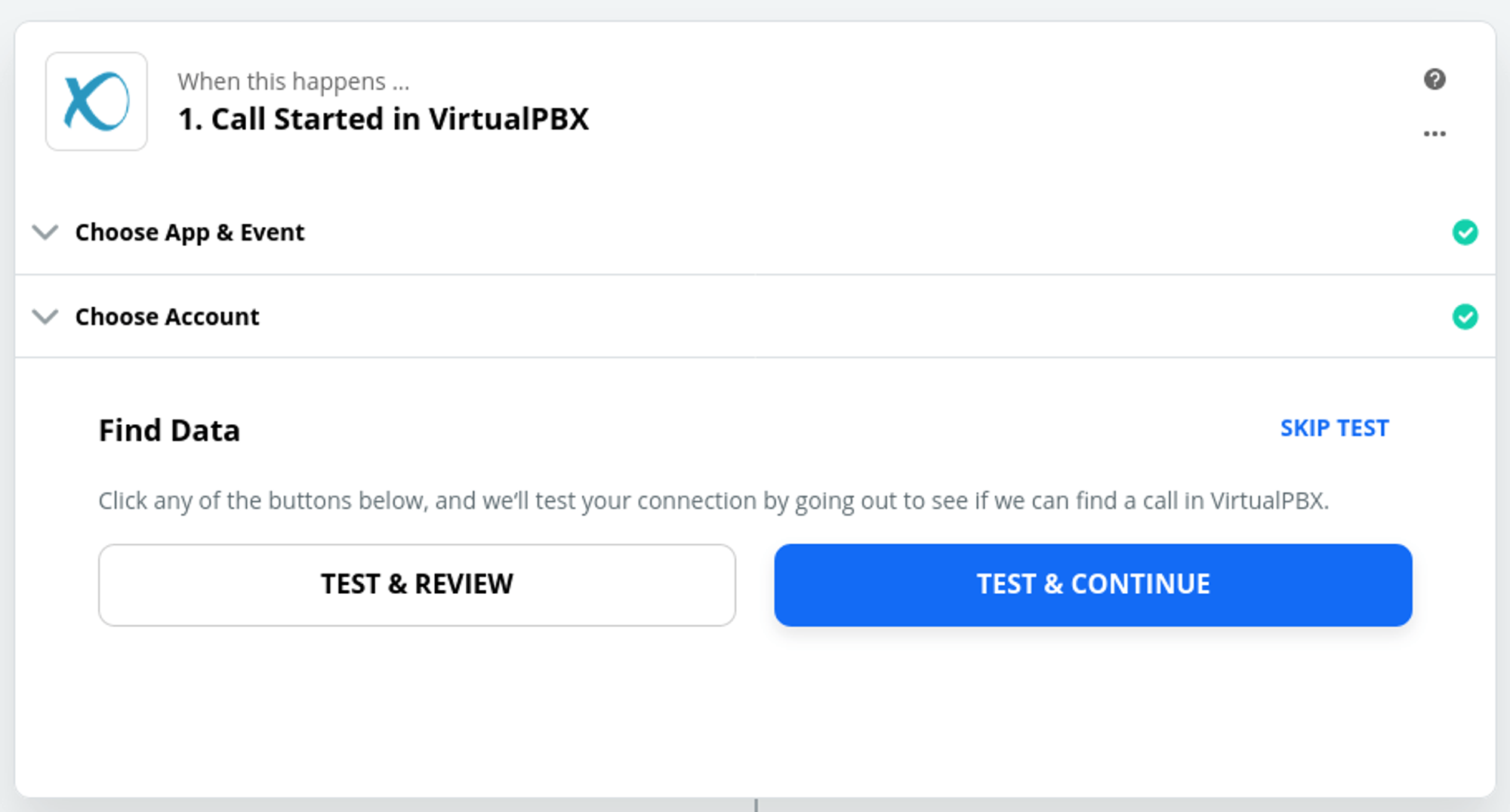
- If calls have been made while your Zapier account has been linked to you VirtualPBX account, you can find test data in this next step. You can click the Test and Continue button to move to the next step, or click the “Skip Test” text to proceed without it.
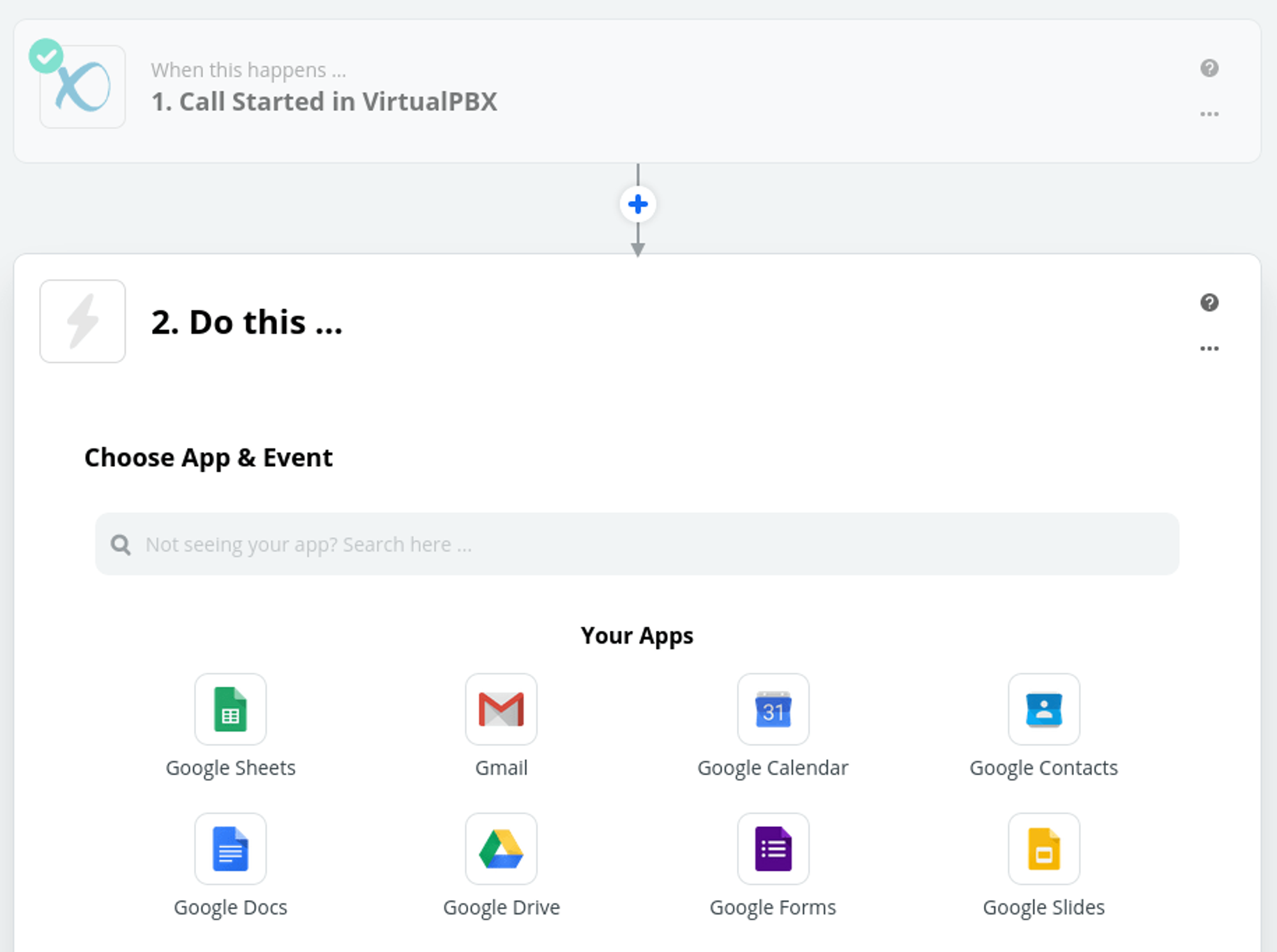
- This is your opportunity to choose what happens after your VirtualPBX trigger (such as Call Started) fires. You can search for other apps, like Google Sheets, to log your started calls in a spreadsheet. You can add additional apps by clicking the plus sign underneath any existing step.
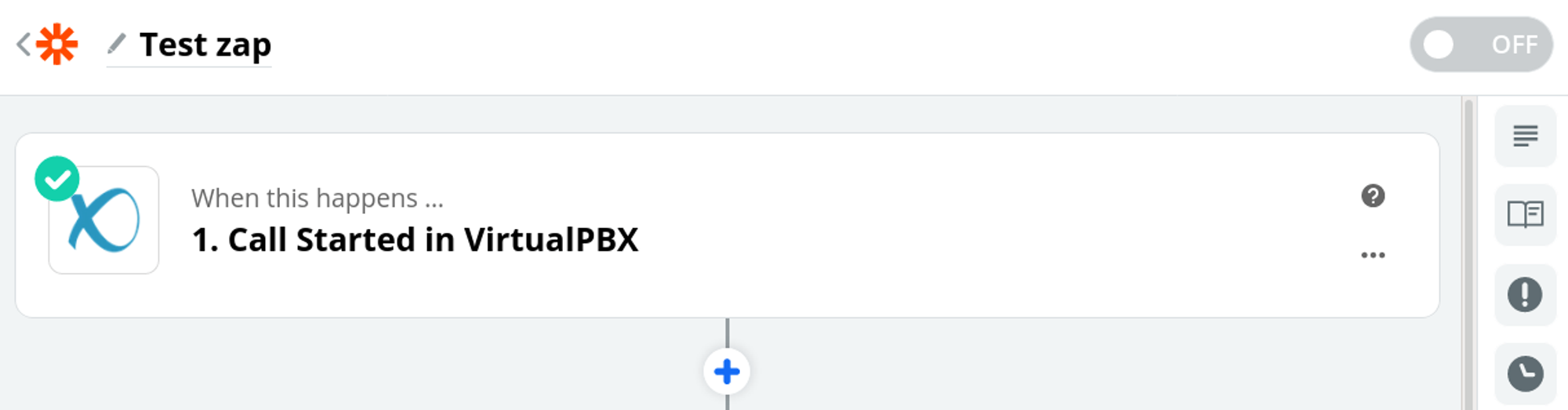
- When your Zap is complete, you can turn it on by clicking the button at the top of your screen. All new Zaps are off by default and will be turned off when actively edited.
