Adding a Web Phone
The video here will walk you through the steps to add a Web Phone to a user on your VPBX account. We have also provided steps and screenshots, for your reference.
The VirtualPBX Web Phone is included free with all four VirtualPBX plans and uses plan minutes. No device fees, no downloads, no updates – a simple web-based phone built on WebRTC technology available in most modern web browsers. Adding a Web Phone to a user in your account can be done using the following steps:
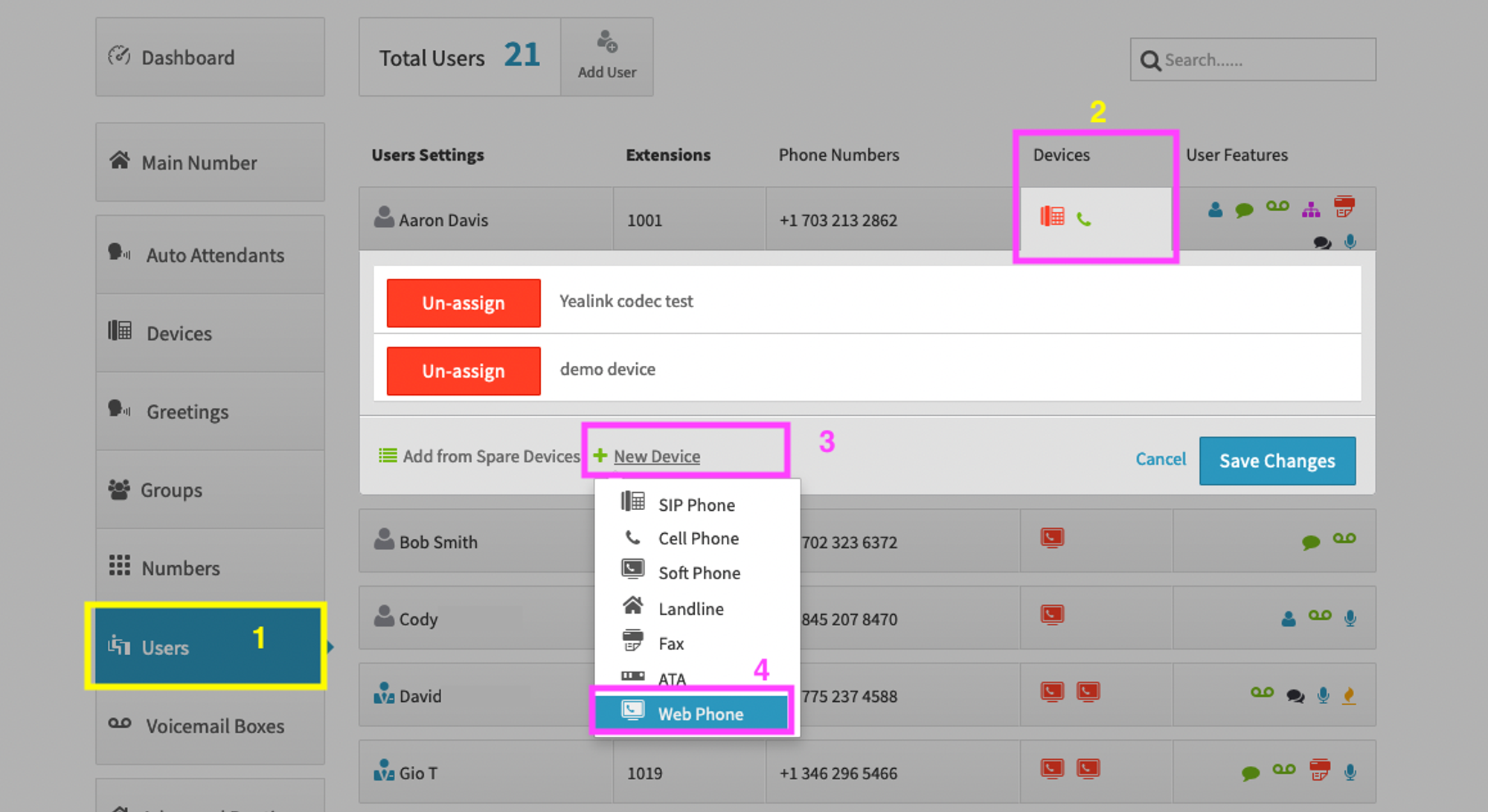
- Start by clicking on Users on the left side
- Click on the user’s Device box
- Click on Add new Device
- Click on Webphone
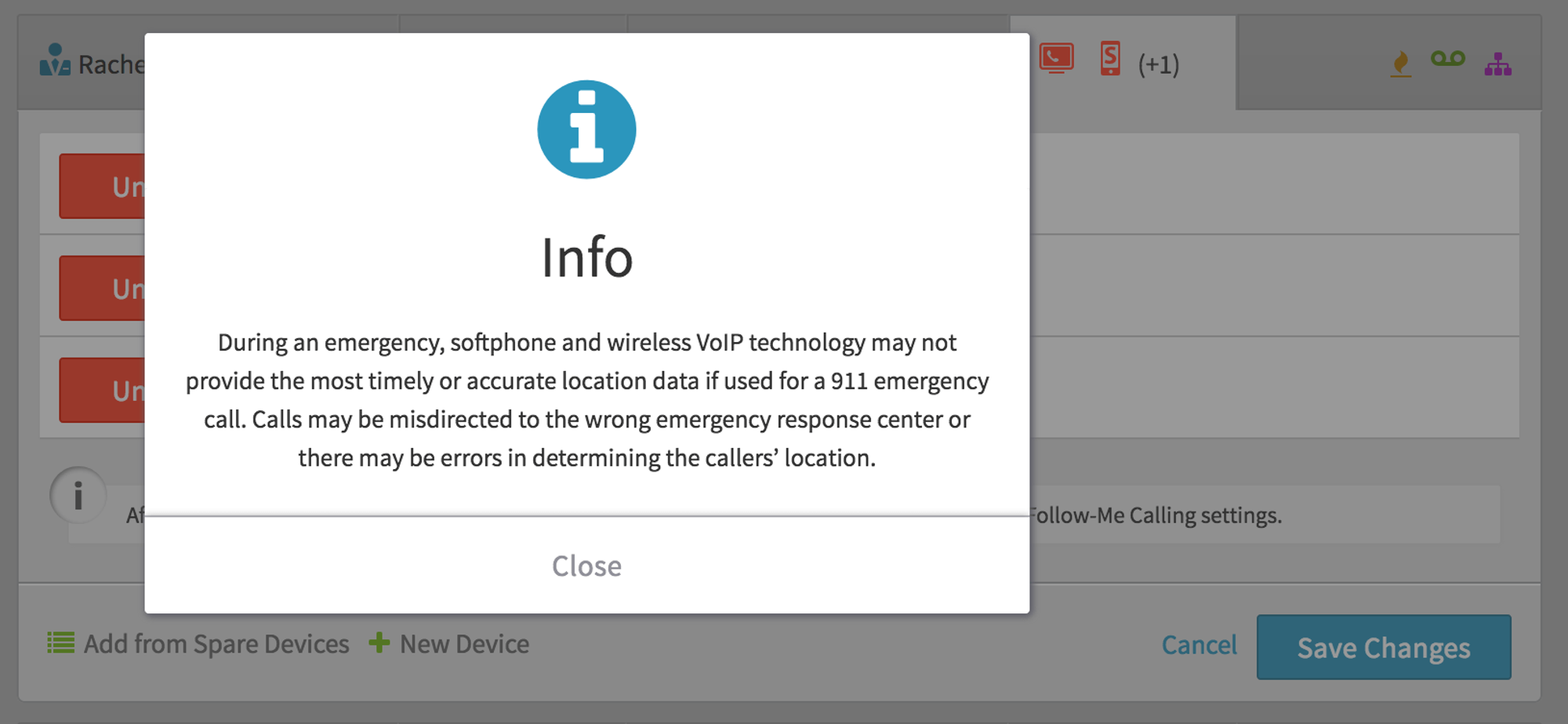
- You will be prompted to read the following information. Due to the mobile nature of a web-based VoIP phone, users may not be at the address claimed under e911 settings when an emergency occurs. We strongly encourage all customers to keep e911 information up to date and when possible, use a phone tied to your physical location during an emergency as emergency services are deployed to the address associated with that phone immediately upon calling. Press Close to continue.
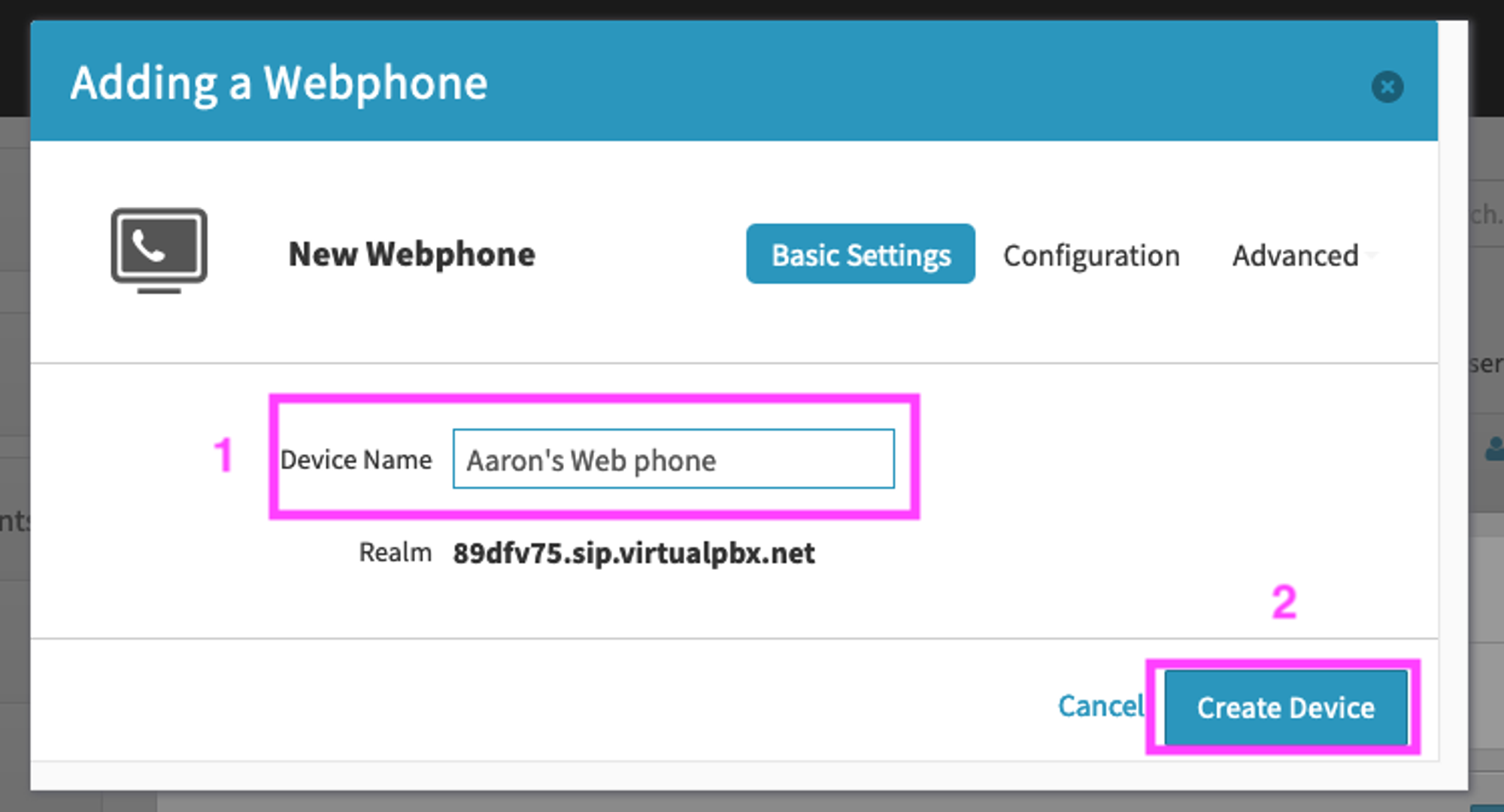
- Name your Web Phone
- Click Create Device when you are finished.
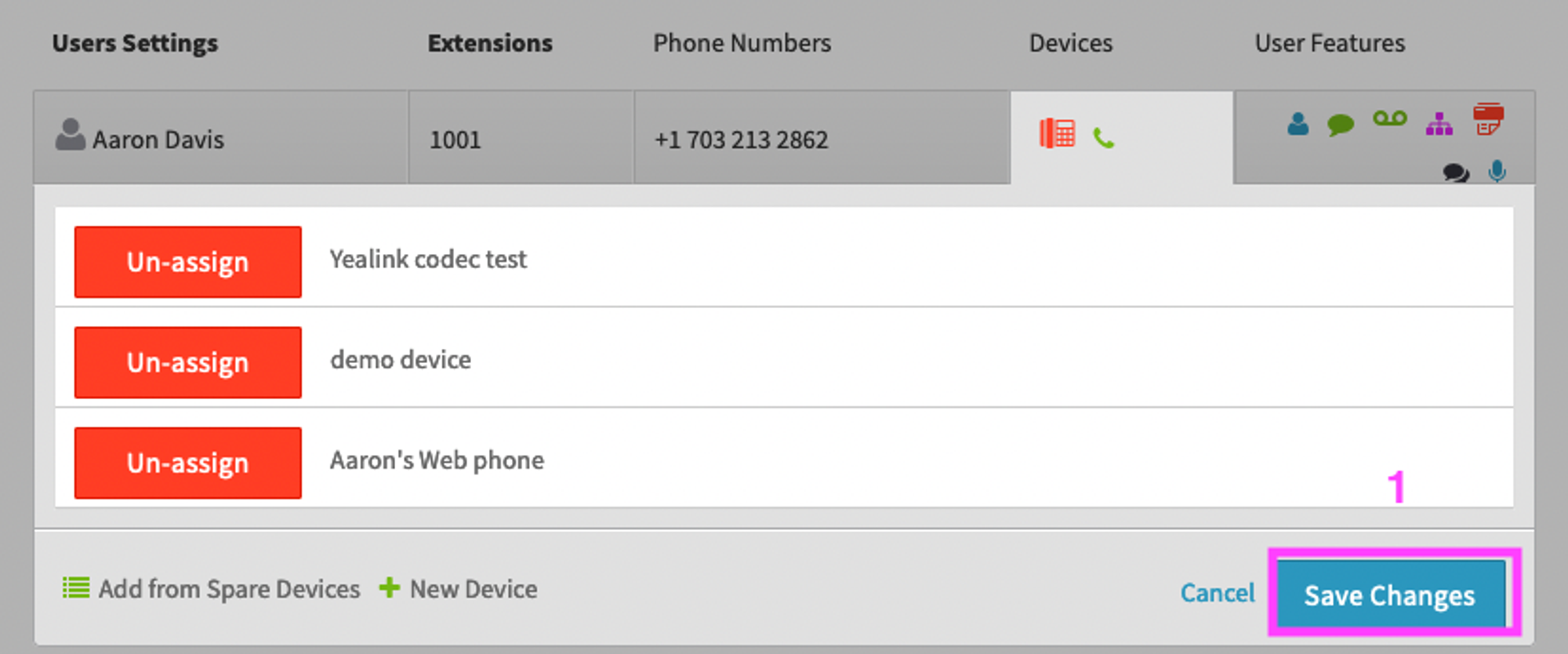
- You will now see this device appear under the user’s devices options. Click Save Changes.

- You may access the Web Phone from the Dashboard, by click on the phone icon near your name at the top right
- You can also access the Webphone by going directly to https://webphone.virtualpbx.net. with either Chrome or Firefox. Users log in using the same credentials as their Dash user account.
Note: If you are using the Follow Me User feature, make sure to review your Follow Me settings to ensure your new Web Phone will operate as expected.
User Guide
Signing In
Immediately after you have created a Web Phone within the Dash admin portal, it will be ready for use. In your Chrome, Firefox or Opera browser, go to webphone.virtualpbx.net or if you’re logged into Dash, click on the Web Phone icon at the top of the page.
Note: The VirtualPBX Webphone is supported on Chrome and Firefox browsers on a desktop or laptop computer. It is not supported on mobile devices.
Enter webphone.virtualpbx.net in the address bar of Chrome or Firefox on your computer Or:

- If you’re logged into Dash, click on the phone icon, which will launch the web phone
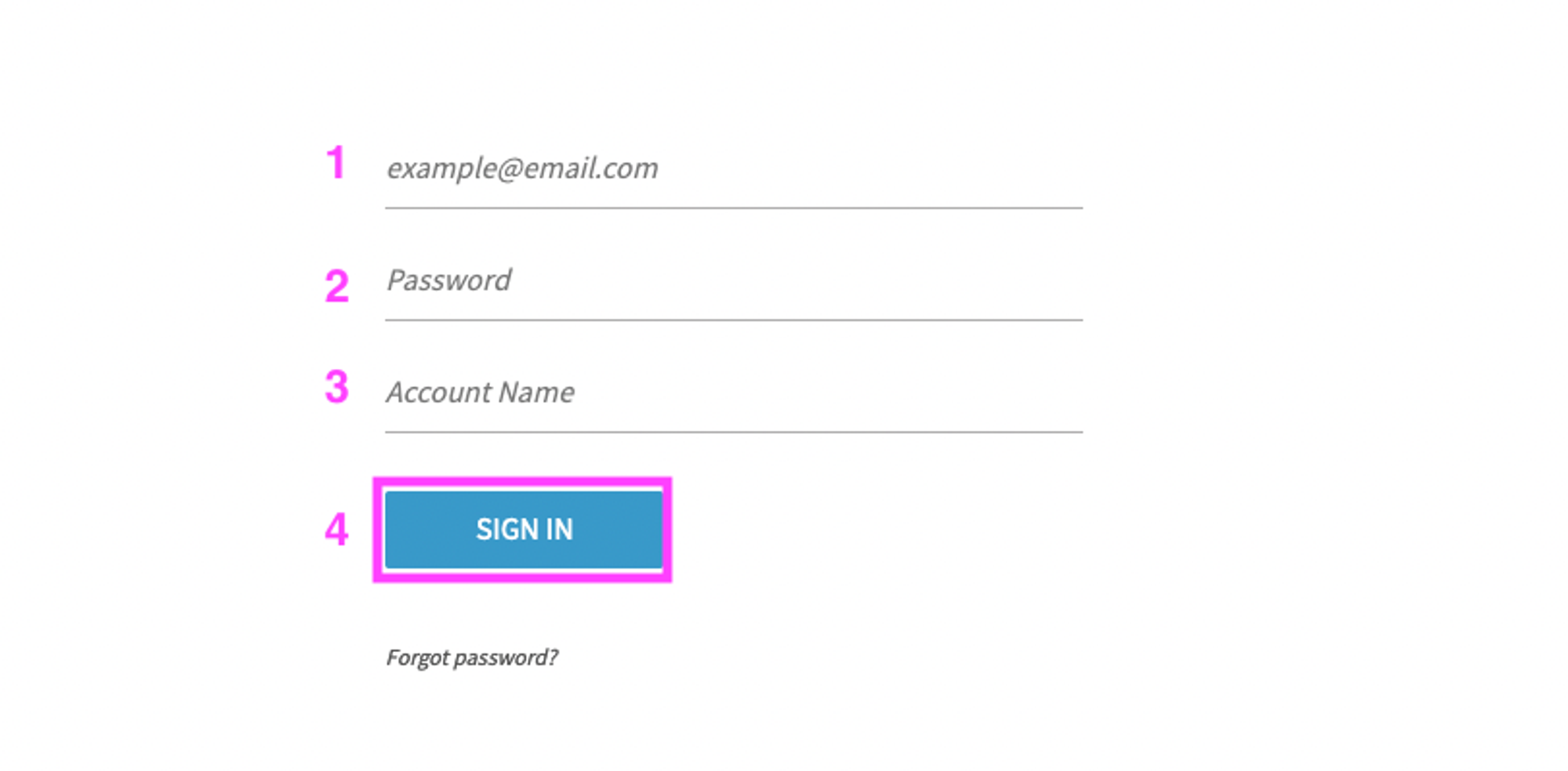
- Enter your Dash username
- Enter your Dash password
- Enter your Dash account name
- Click Sign In
Usage
After signing in, you will see the following:
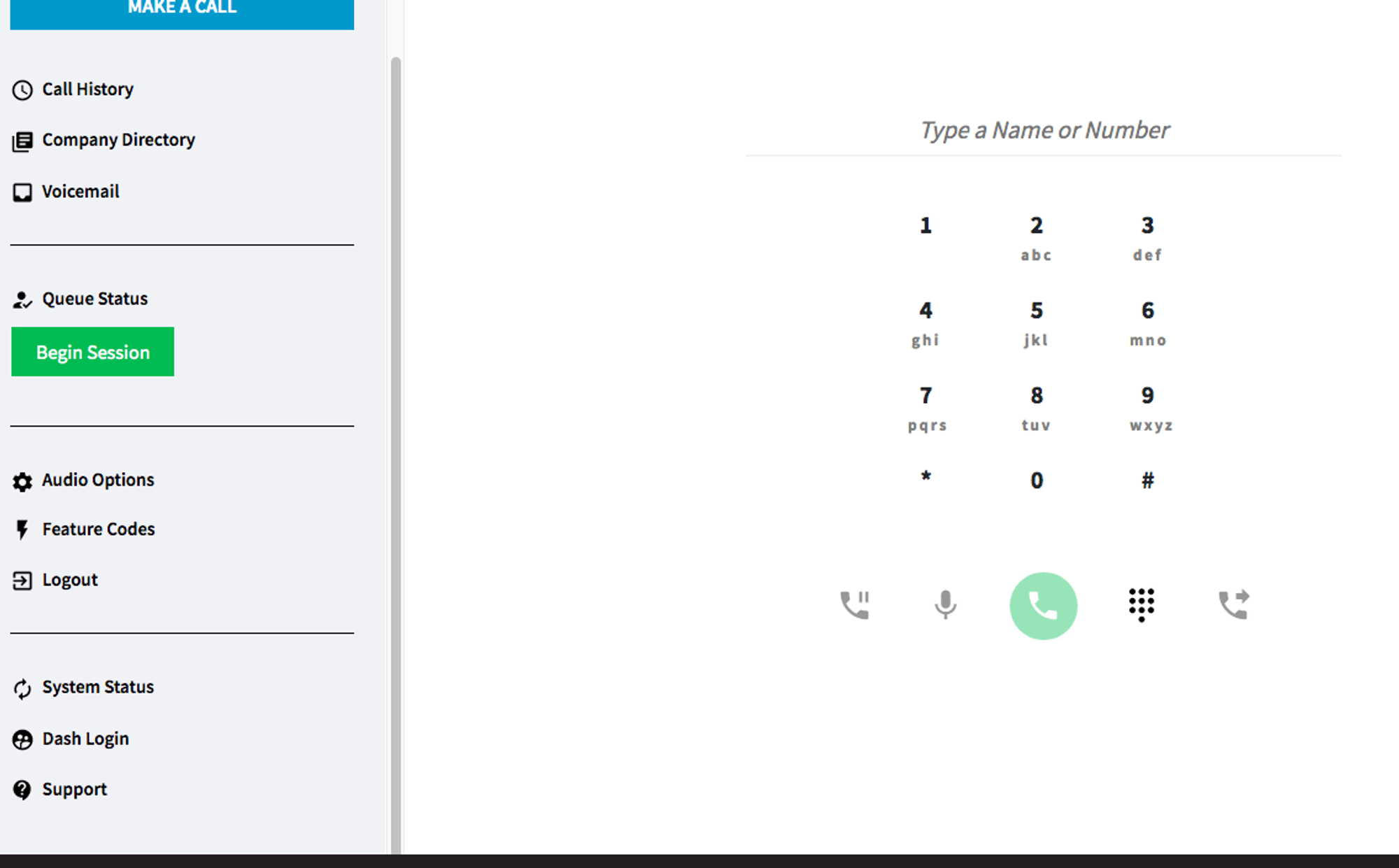
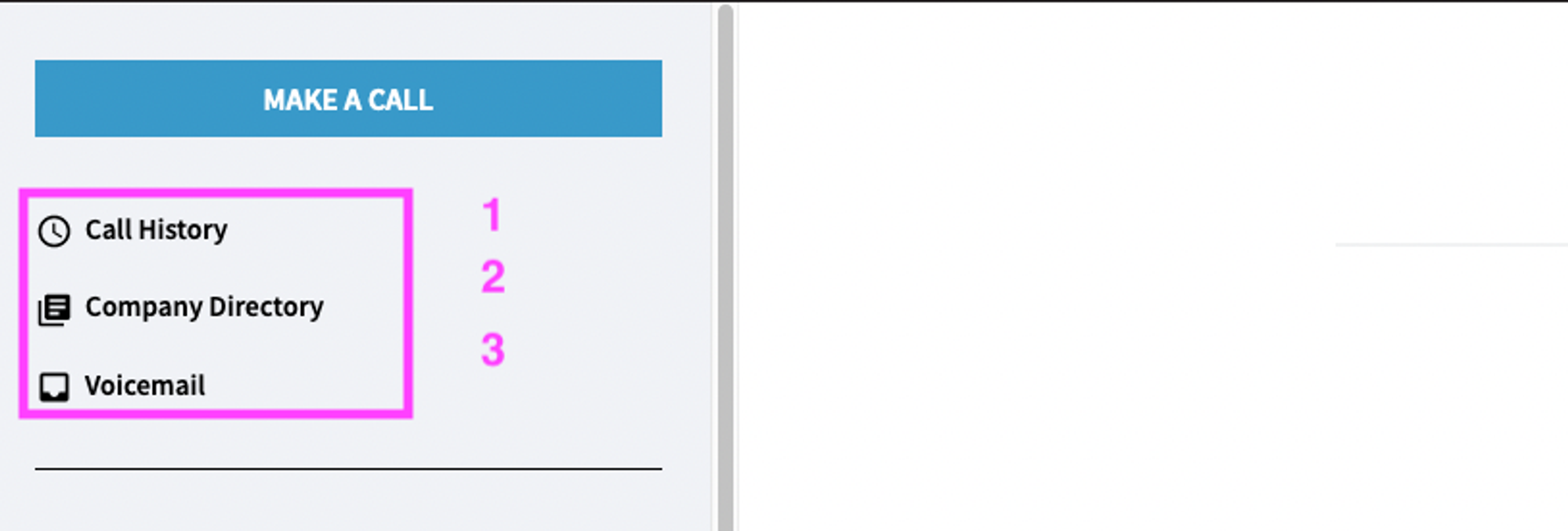
Call History, Company Directory, Voicemail
- Clicking on Call History will take you to a list of the inbound and outbound calls made during your current Web Phone session. Please note that this call history will reset whenever you logout of the Web Phone.
- On the Call History page, you will see the following call information: Date/Time, Type, Caller ID, Number, and Duration. Under Action, you may also click-to-call a recent contact.
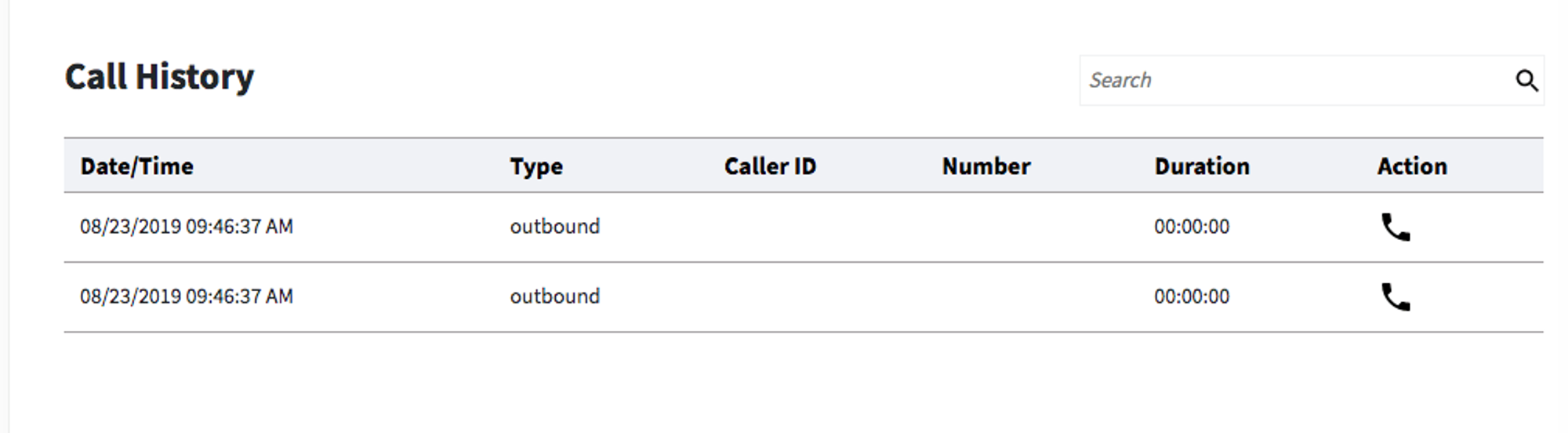
- Company Directory: A list of users from your Dash account will be presented here with their phone number or extension. You may click-to-call both their number as well as the Action icon.
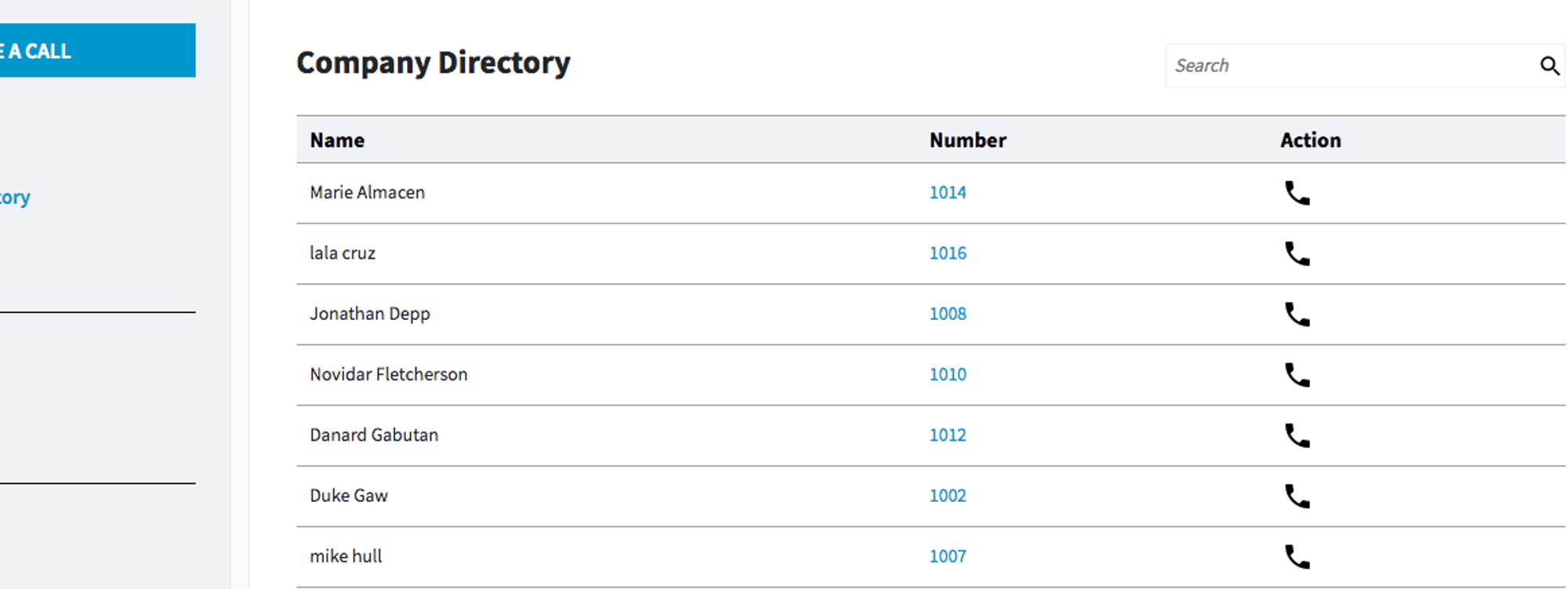
- Voicemail: Listed in chronological order, your voicemails will appear here with their Status, Date/Time, Caller (From), Target Number, and Duration. Under Actions, you can play, download, or delete the voicemail or return the call.
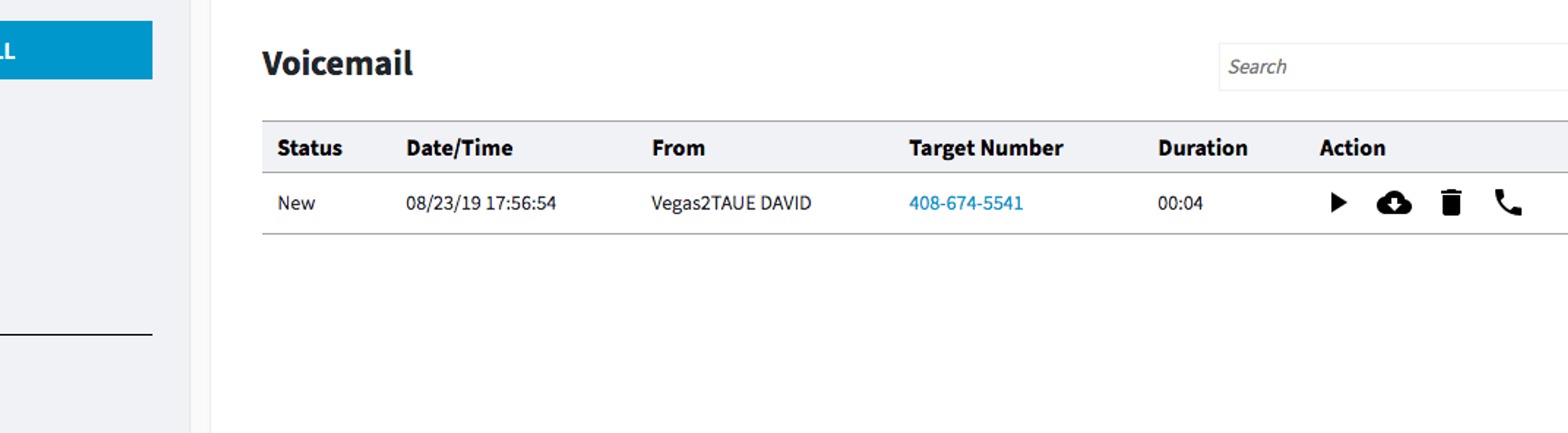
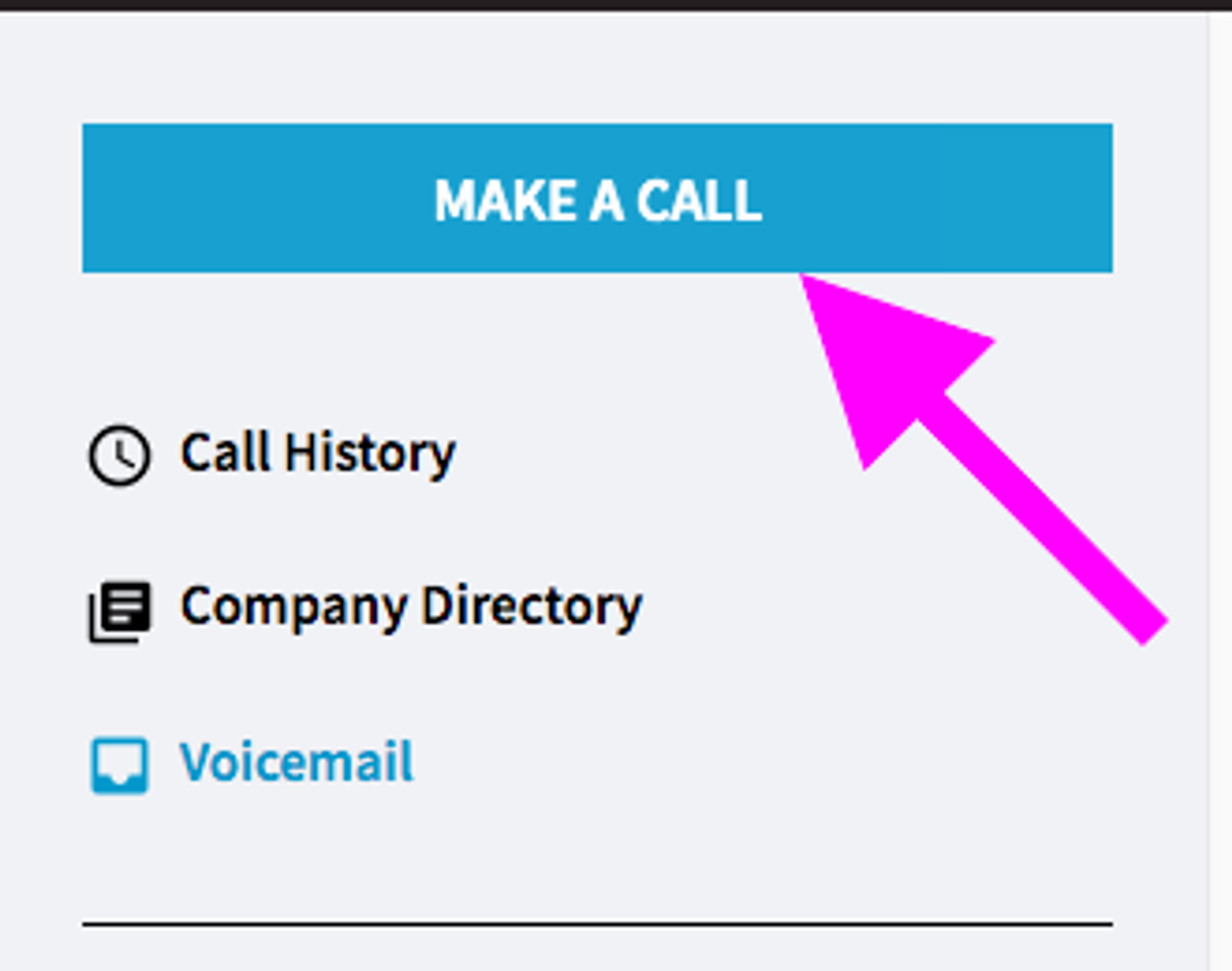
- At any point, you may click on Make a Call to get back to the dialpad or return to a call.
Audio Device Options
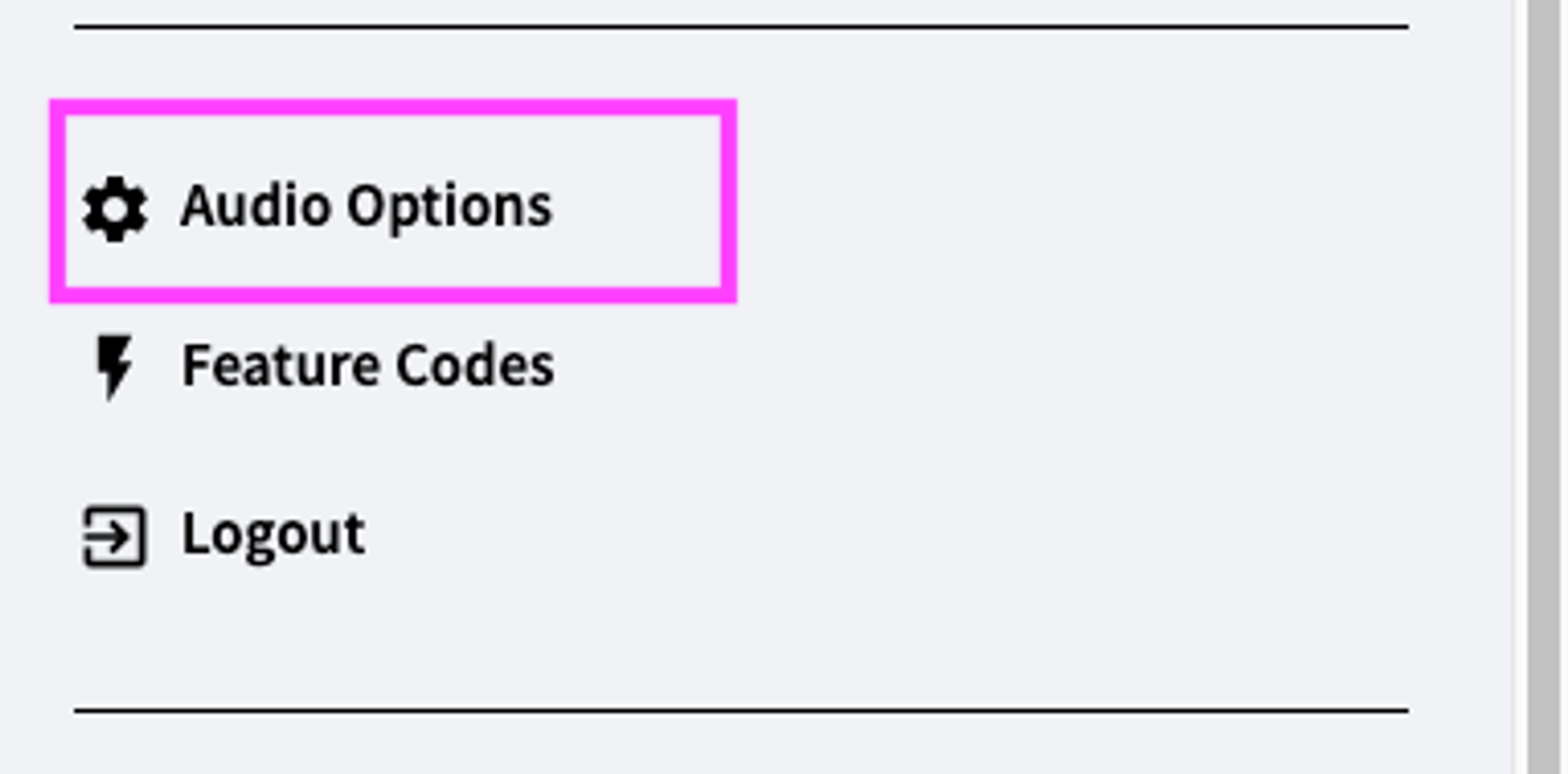
- Click on Audio Options to select your preferred Microphone and Speaker.
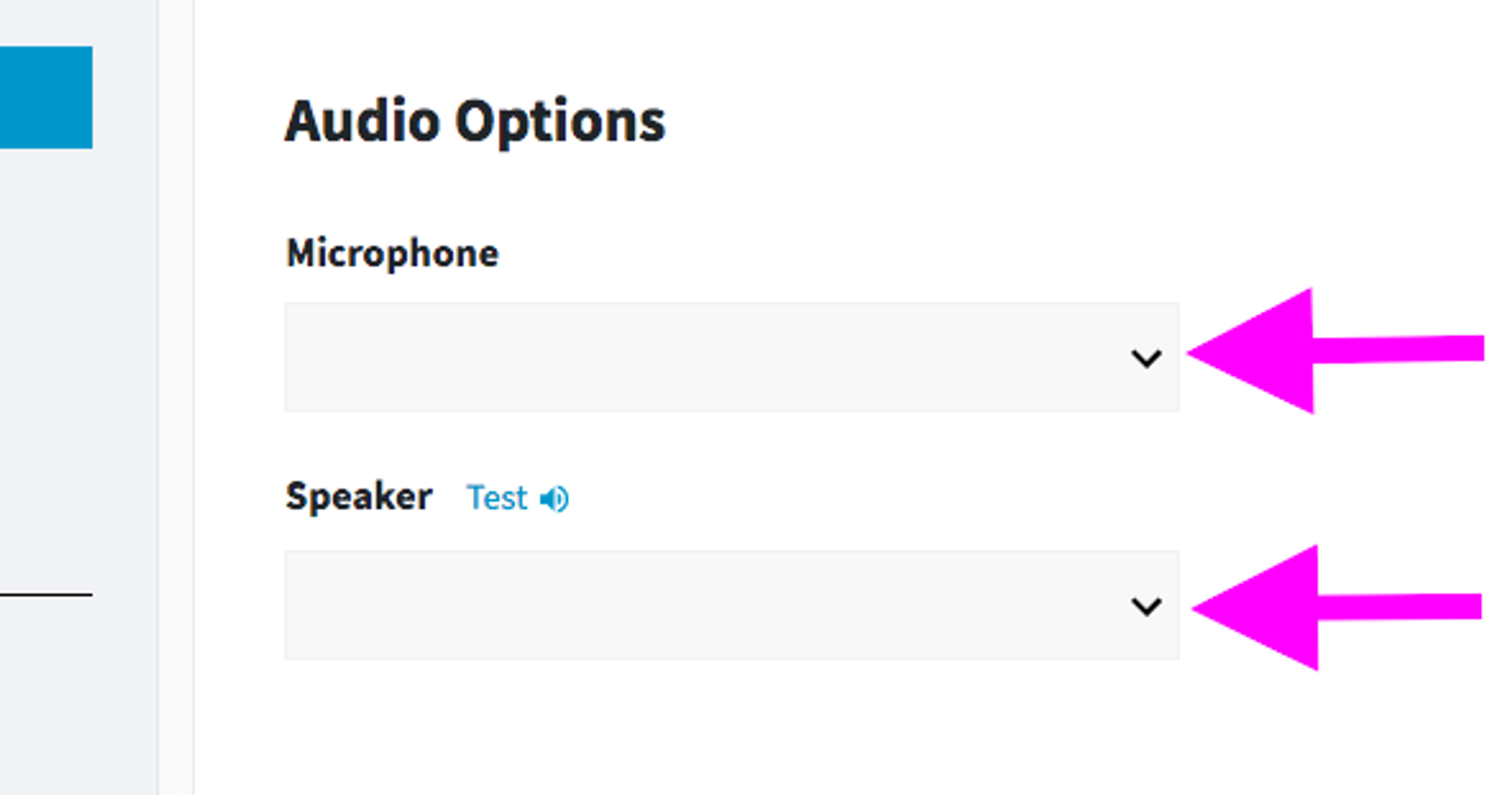
- Click on the arrow under Microphone or Speaker to select your audio devices.
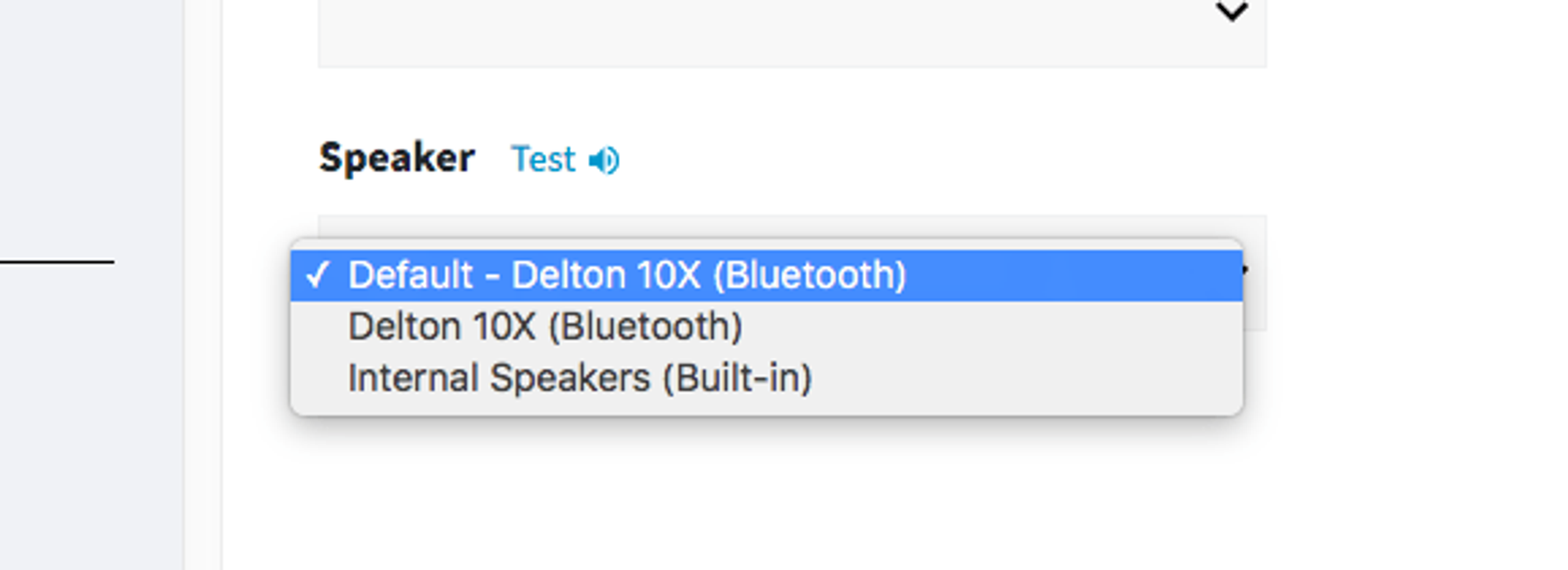
- Here you will be presented with a list of available devices connected to your phone, tablet, or desktop computer.
Feature Codes & Logging Out
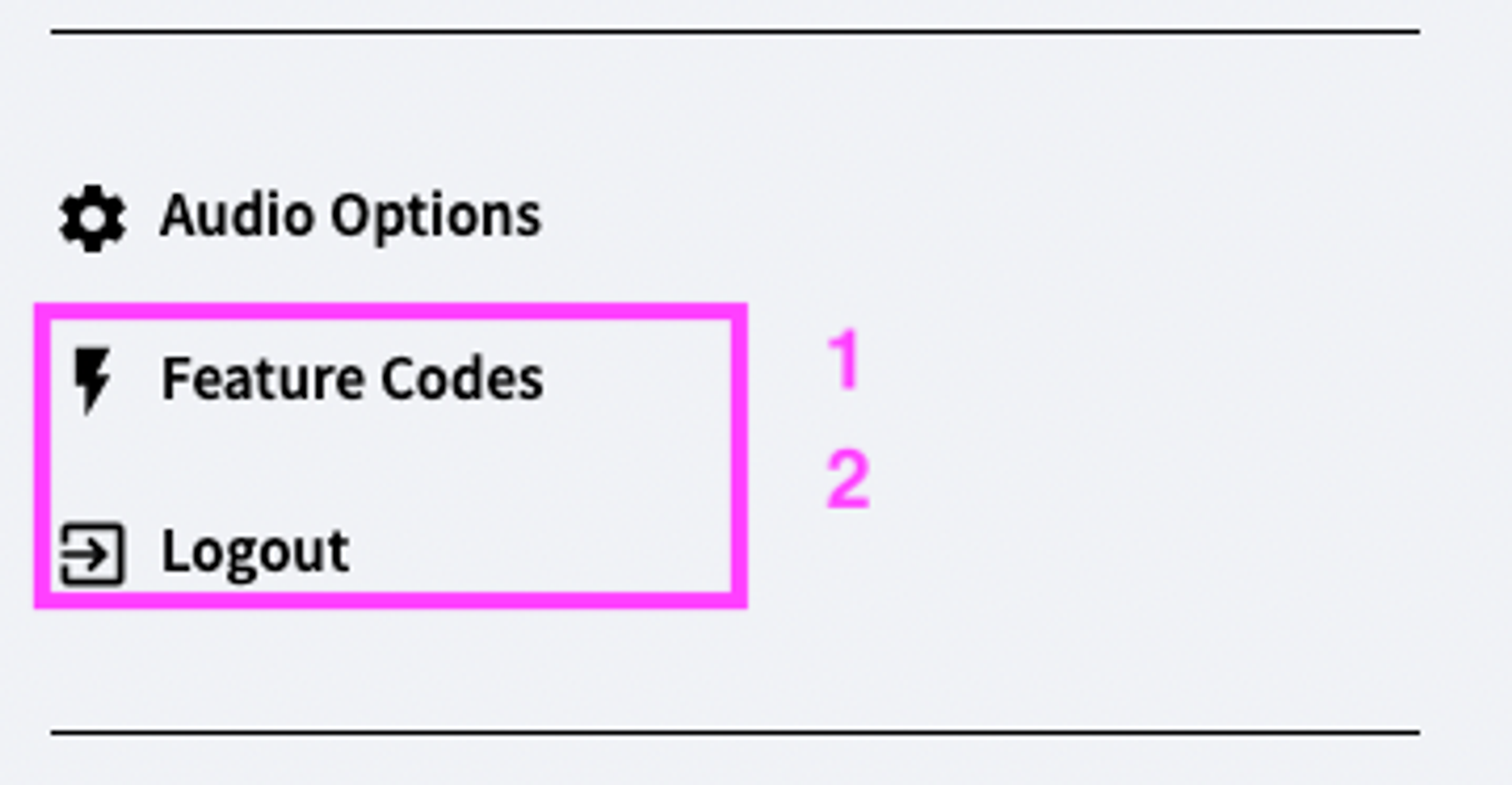
- Feature Codes: This will refresh the page and show you the various feature codes you can use directly from the webphone to access various Dash features
- Click on Logout will log you out of the Webphone. It does not log you out of anything else.
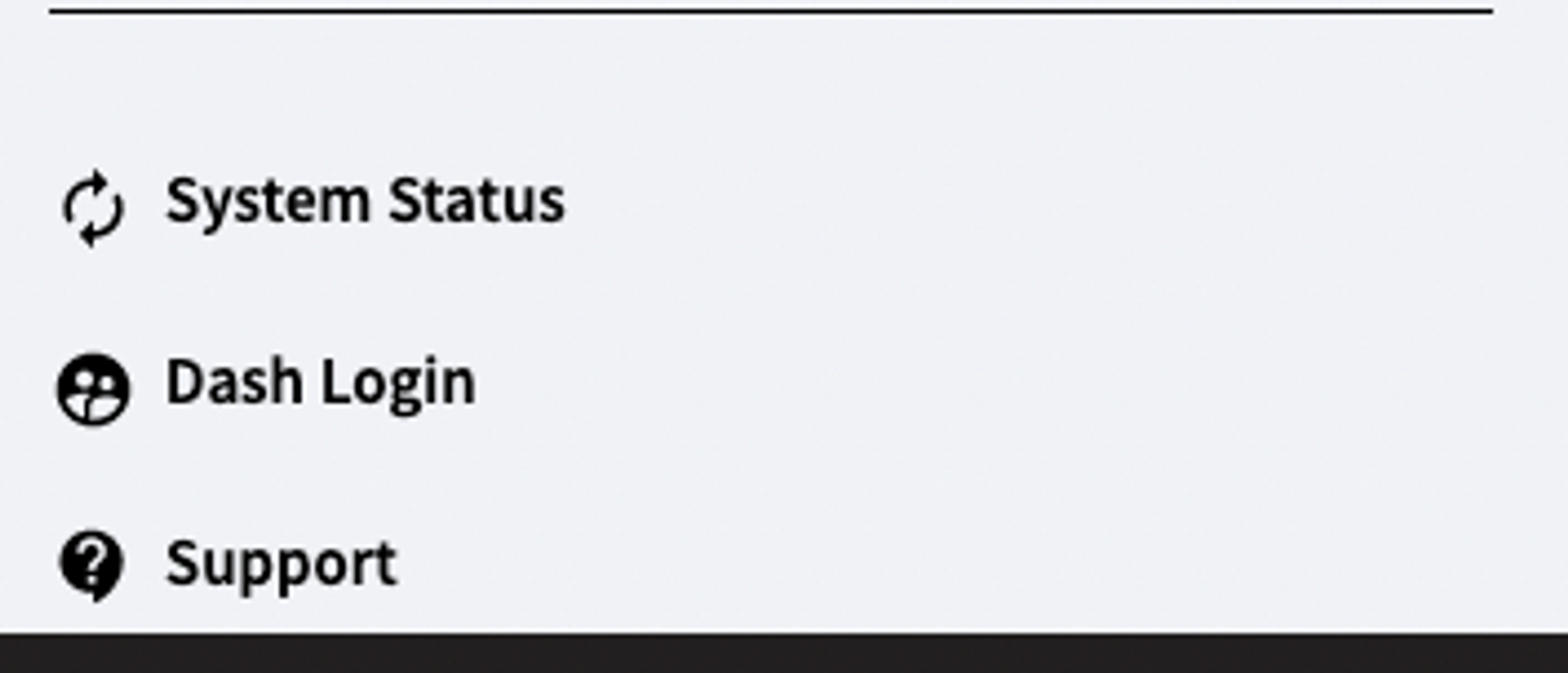
On-Call features
The remaining menu options will open new tabs in your browser for the Dash System Status site, Dash login page, and the Dash Support page.
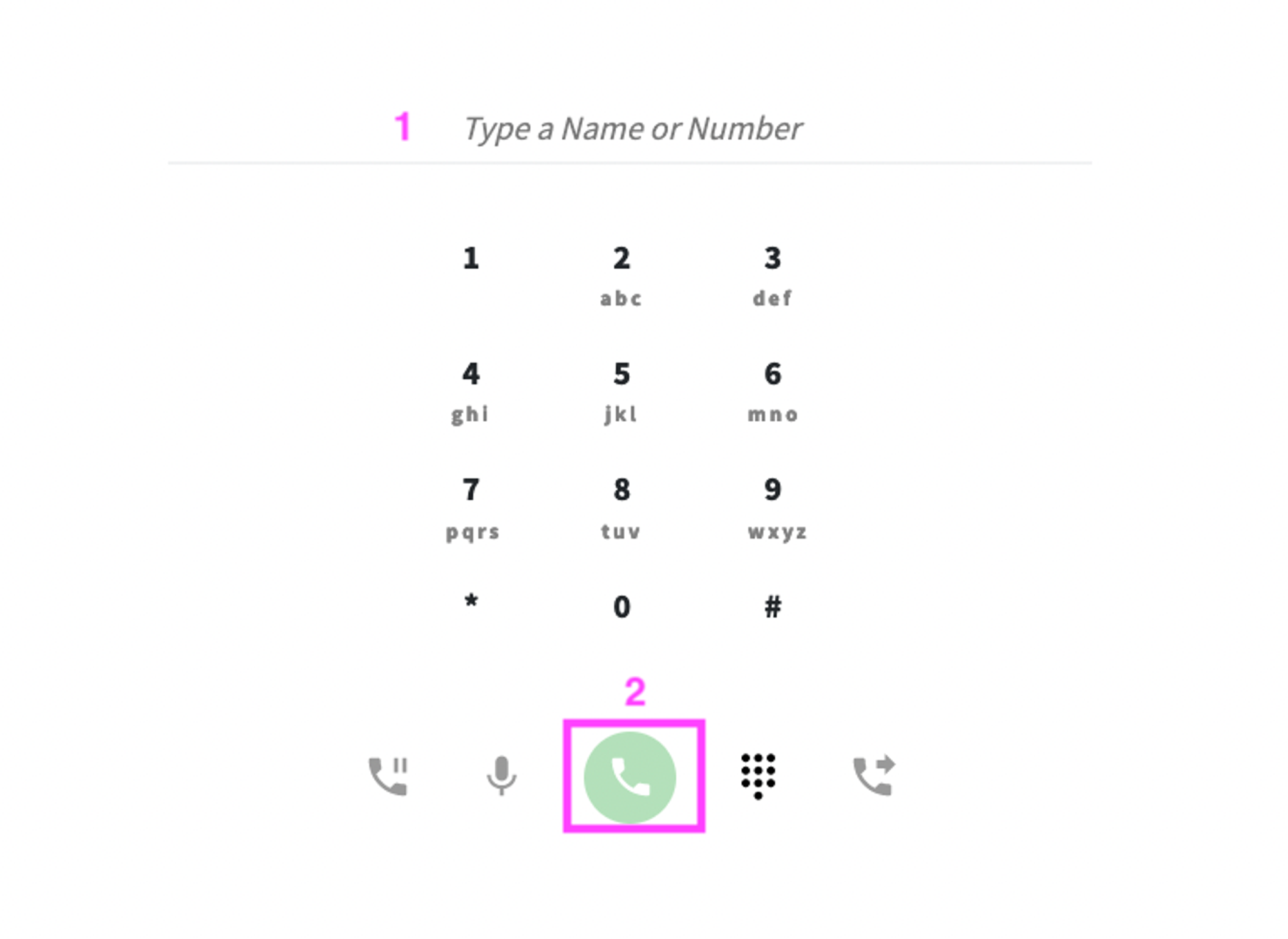
- To place a call from the dialpad, simply enter the number on your device’s keyboard or the dialpad provided in the Web Phone.
- Press the green phone icon to place your call.
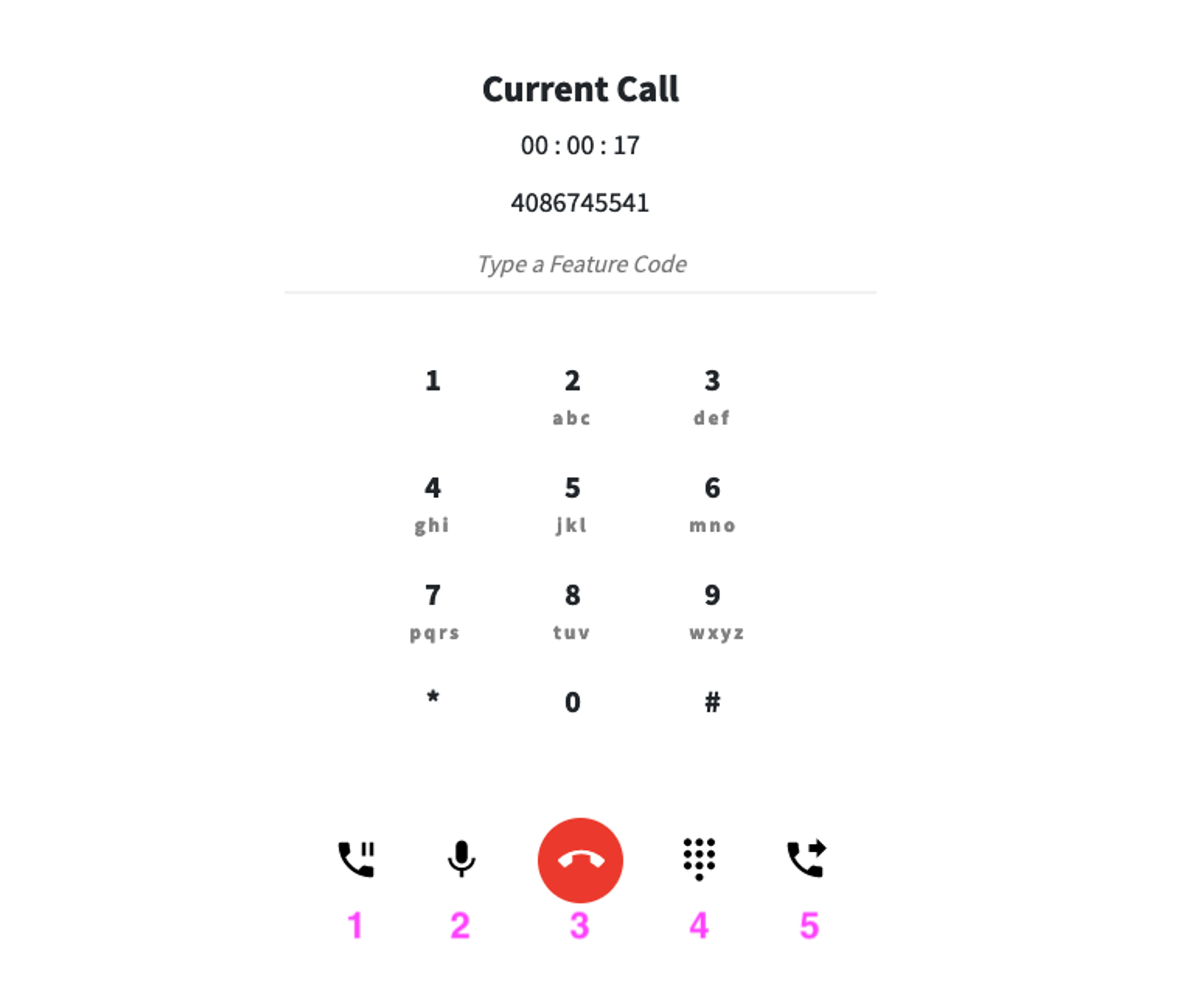
- During a call, you can place your caller on hold,
- Mute your microphone,
- End the call
- Use the dialpad
- Transfer the call
Changing Queue Status
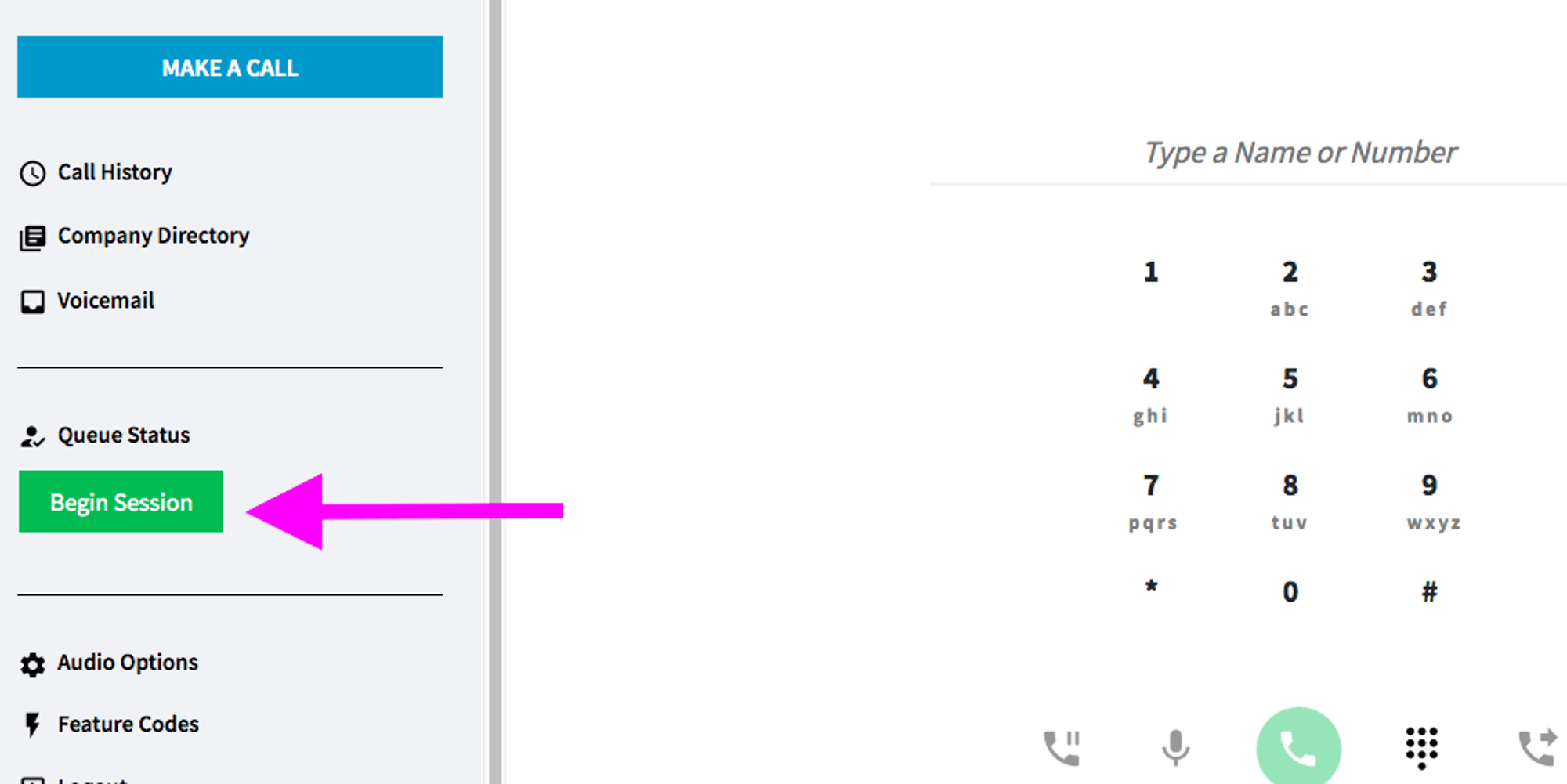
- Queue Status: If you / your company makes use of Call Queues, you can use Queue status to log in or change your queue status. If your company does not make use of Call Queues, the Queue Status section will not appear.
- Click on Begin Session to log into Call Queues.
- Away: For when you’re on shift, but not available for calls. Like on lunch, or in a meeting
- Ready: You’re on shift and ready to take calls
- End Session: When you’re off shift
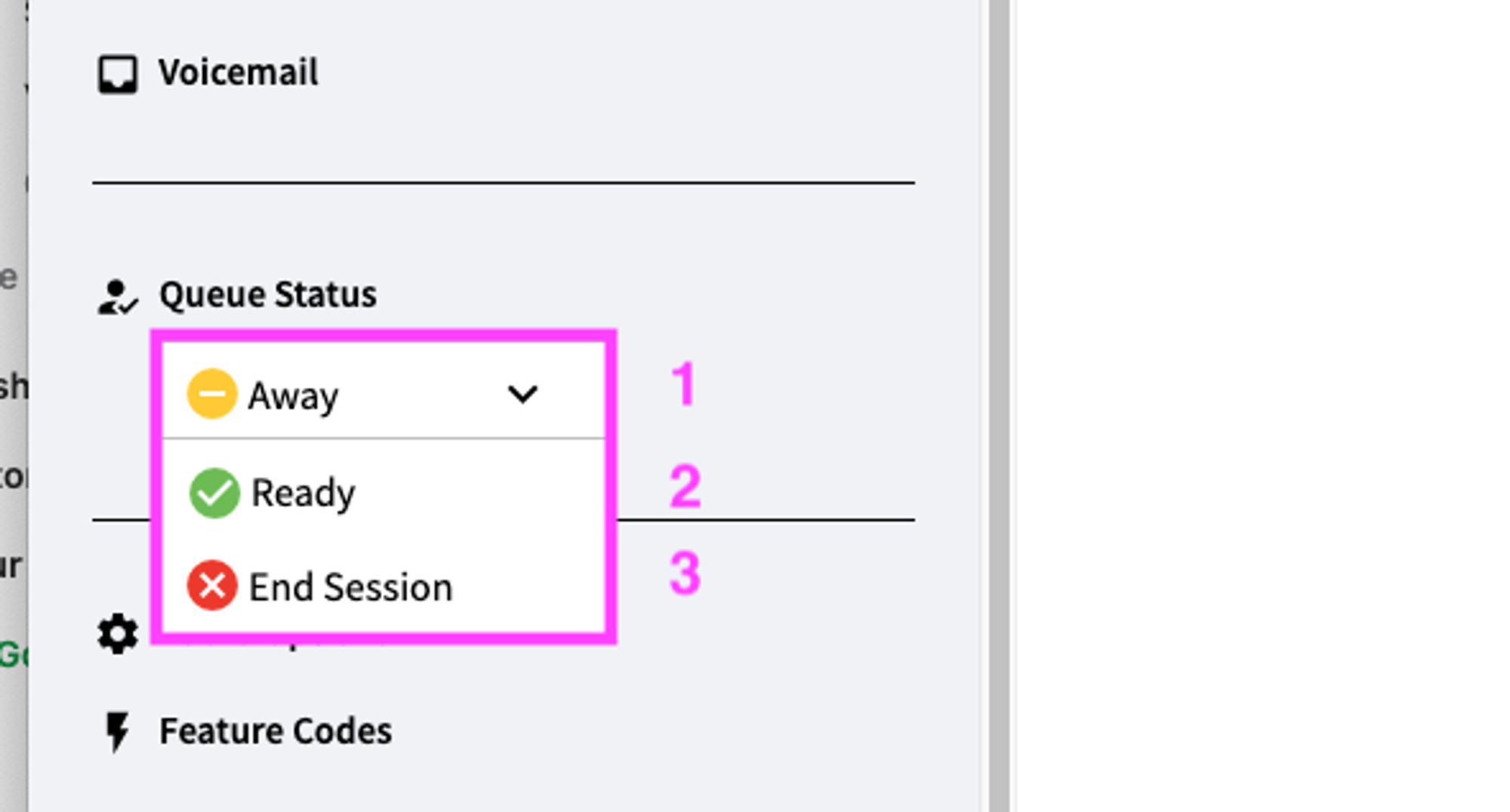
Then click on the queue status that is appropriate. The one with the down arrow next to it is your current status.
