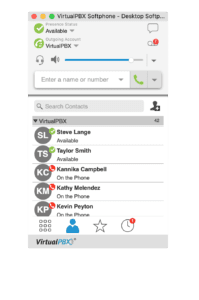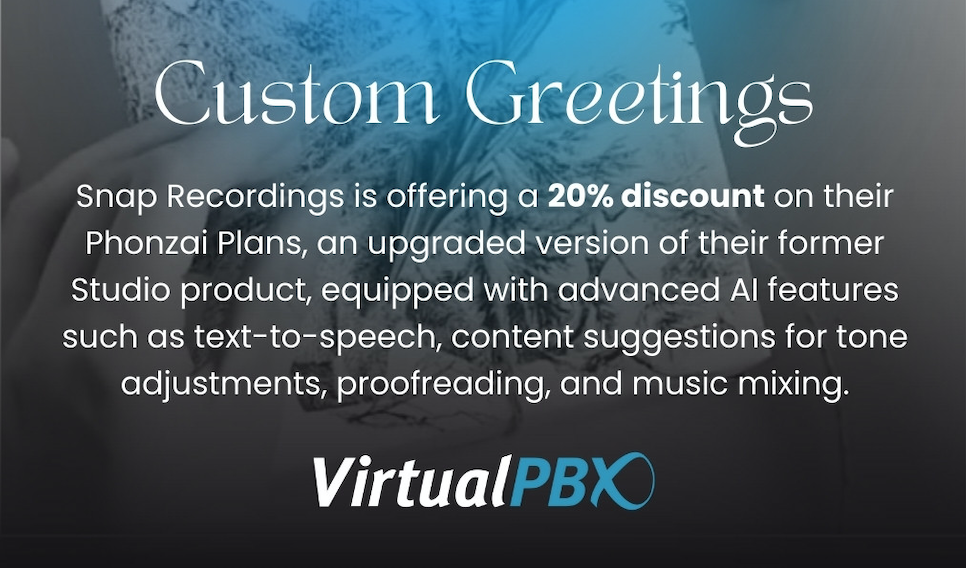To keep our products and services as user-friendly as possible, we’re always making updates to our Business Phone Plans. This now includes the ability to upload your account’s contact list into our desktop softphone.
The latest update to the VirtualPBX Desktop Softphone addresses a need for many of our customers. Uploading a list of dozens or hundreds of contacts can be completed in a matter of minutes.
In addition to saving time, you will also benefit from making your entire company directory searchable within the softphone and able to display the system status (like Available, Away, or in Do Not Disturb mode) of anyone you want to call. Take a quick look at the upload process and the accessibility of system presence in today’s blog.
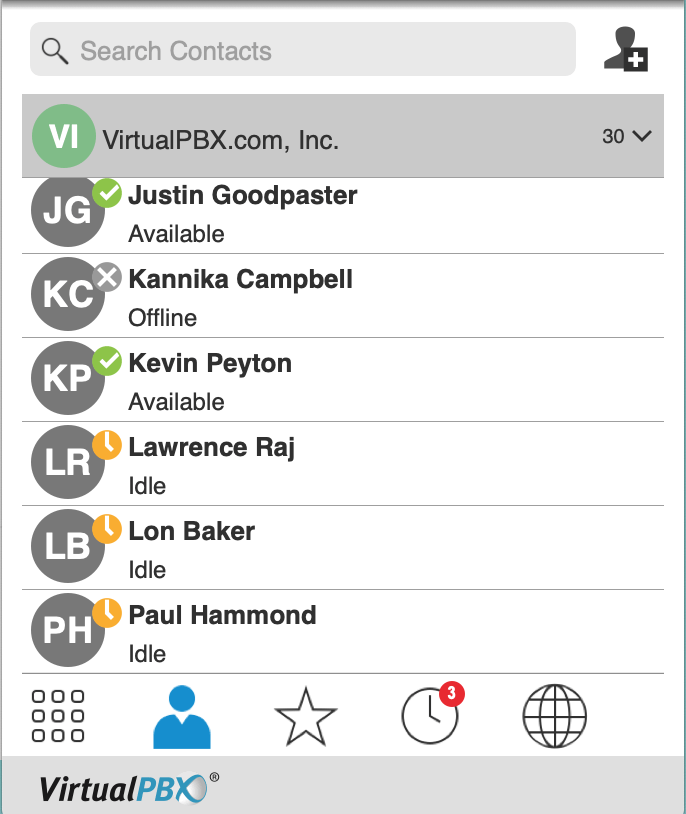
The Upload Process
After you log in to your dashboard, you are presented with several menu options and information boxes, including your phone numbers listed in the right-hand side of your screen.
Look for the gray box that lists your Main Number and Conference Number. Then follow that box down the screen until you see the Softphone Directory listing and a link to download your contact list.
Clicking that link offers you a direct download to your contact information. This CSV file is a comma-separated list of the names and phone numbers of the users in your phone plan.
You can then import the file into your softphone by clicking its Contacts menu and selecting Import Contacts. The collection of contacts import as a separate group in your virtual phone. You can rename the list and begin using the contacts immediately.
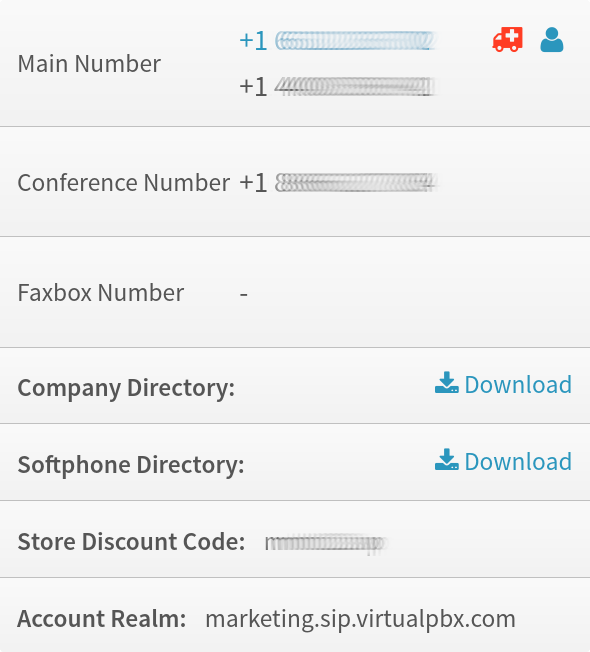
VirtualPBX System Status and BLF
You can update the status of your own user through the softphone interface. Reach “Presence Status” at the top of the softphone screen in a drop-down menu.
In that menu, you can select from Available, Busy, Away, On the Phone, Not Available for Calls, Do Not Disturb, or Appear Offline as your status. Each selection is accompanied by graphics like the green checkmark and red phone to show Available or On the Phone.
These same status markers are available for others to see on their phones. In the VirtualPBX Desktop Softphone, users’ statuses are shown in the contact list. This makes it easy for other company employees to see whether or not you’re available for a quick call.
Other phones that take advantage of the Busy Lamp Field (BLF) are also able to see your system status. Desk phones can have their own indicators for the availability of an extension, which we explain in more depth in the blog at the link above. Your status created in the VirtualPBX Desktop Softphone should reflect your (un)availability and mark that context through green and red icons in most other hardware phones.
The use of simple symbols in BLF and throughout the VirtualPBX system lets you quickly see who on your team is reachable and who needs time to complete a call or other task. It removes the guesswork so you never need to ask, “Are you free?”
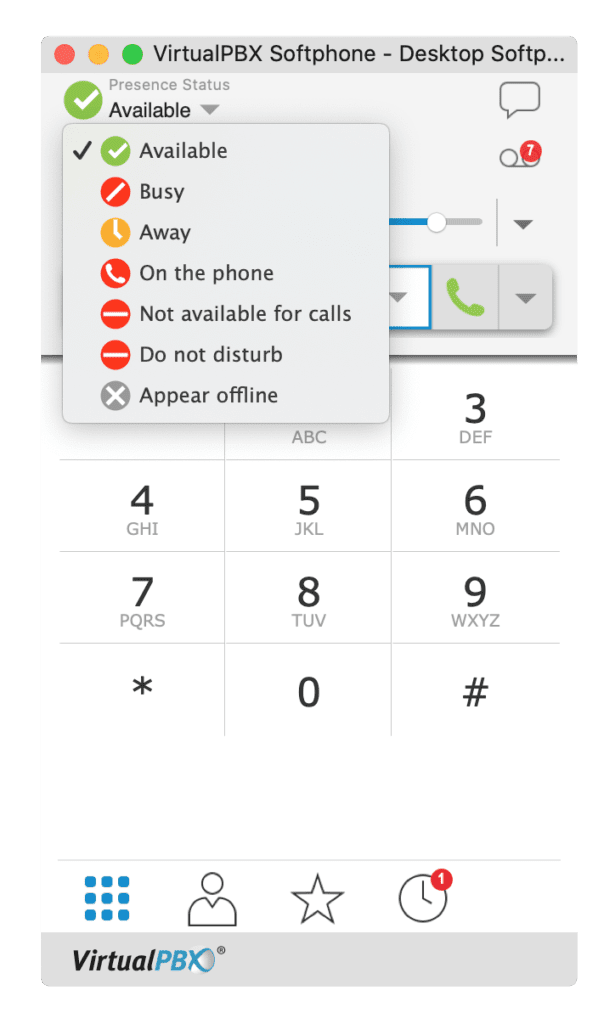
Upload Your Contact List Today
Our helpful Support team is standing by to help! They can also provide more information about starting with a new VirtualPBX Phone Plan. We’d also be excited to tell you more about our Video Calling feature that will soon be in production and available in our Desktop Softphone for video calls between your entire team.