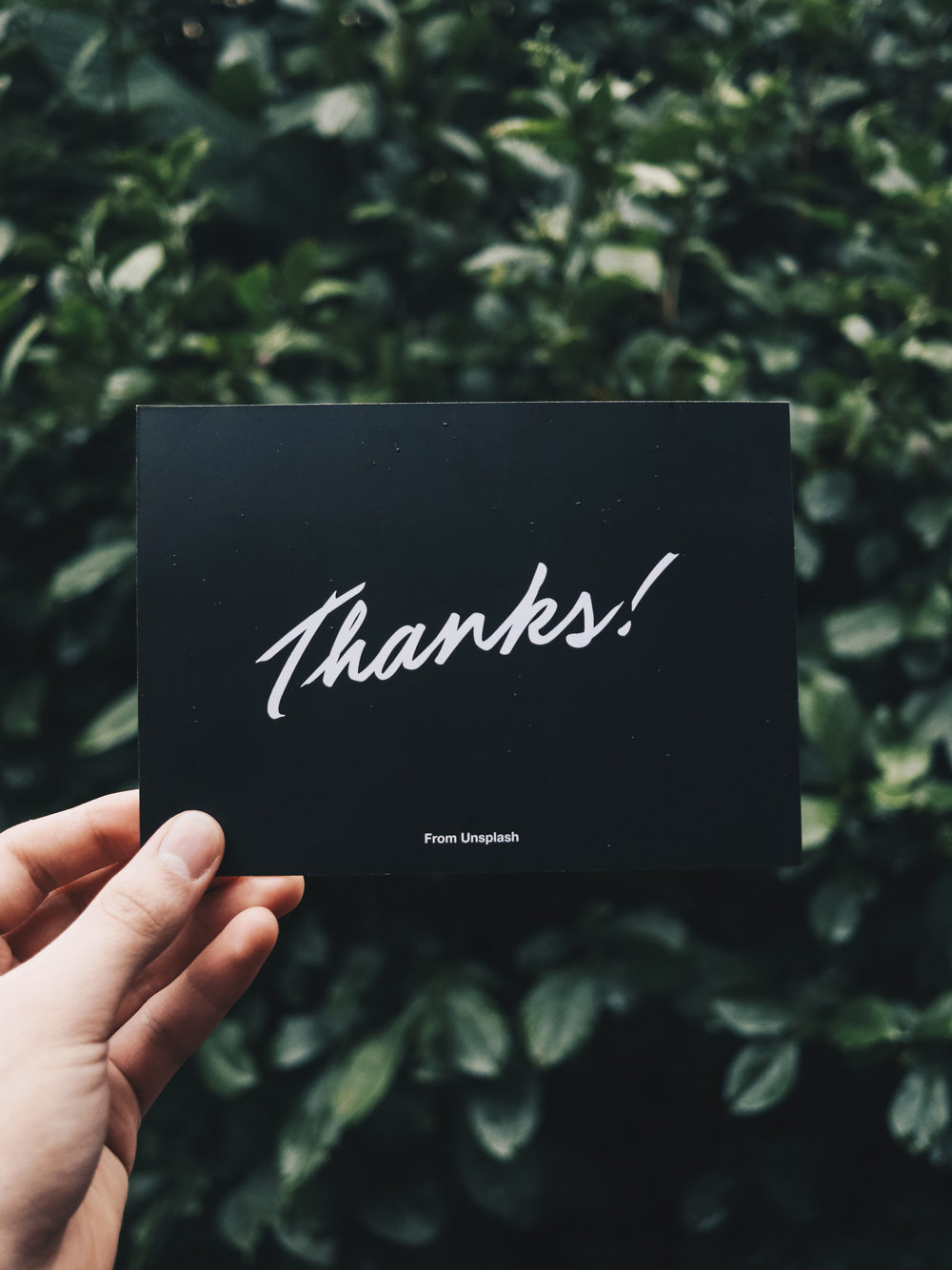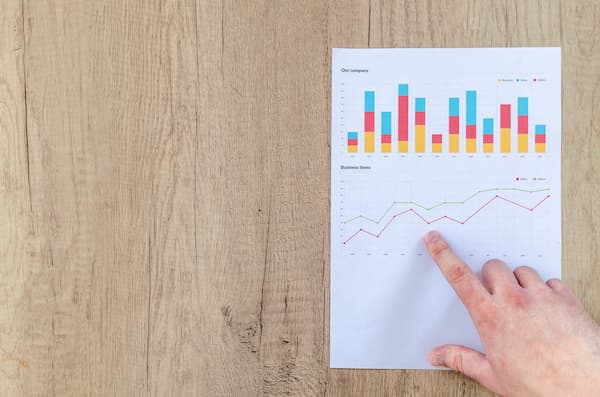It’s time to start connecting. Conference calls let you hold meetings, make presentations, perform training, coordinate staff, handle investors, and more. And since conferencing is so useful to businesses as they grow in size or need a more personal touch, Virtual PBX is stepping up to the plate. We’re not just cutting costs, but swinging included conferencing into every account we provide.
If you’re new to conferencing, now’s the time to start finding ways to use it. You can have your people call in, join the conference, and hold whatever kind of seminar you need. If you’re already using our conferencing, expect a nice reduction off your bills from now on. That’s it. Nothing to sign up for, no need to change plans, just lower costs.
So, brainstorm freely. Talk it up. The conference bridge is already enabled and configured on your system by default. But just in case you’re not sure where to get started, here’s everything that you need from top to bottom. Most people only need the first item here.
To enter a conference if conferencing is already set up as an option in your auto-attendant menu (default key is ‘9’):
Conference Moderator:
1. Call into your Virtual PBX number.
2. Press ‘9’ during the auto-attendant to access the conferencing options.
3. Enter ‘#’ followed by your extension.
4. Enter your phone password followed by ‘#’.
Conference Participants:
1. Call into your Virtual PBX number.
2. Press ‘9’ to access conferencing.
3. Enter the extension number of the conference.
If you don’t have conferencing set up in your system, or aren’t sure, here’s how to make it all work:
To setup conferencing on your system:
- Login to vConsole
- Go to the “Admin” tab
- Click “Conferencing” in the left-hand navigation box
- Select “Yes” for Conference Bridge Enabled
- Select the menu number you’d like to use (9 by default)
- Click on “Update” to save your changes
- To enable conferencing for individual extensions, click on “Edit” next to “Set Extensions Conference Privileges, enable as needed, and click “Update”
If conferencing is not enabled on your system or you have more questions, please email [email protected] or call 888-825-0800, option 2 for Support, and we’ll help you get your conference bridge configured. Happy conferencing!